2019年3月1日より、一部バージョンが公式サポートの対象外に
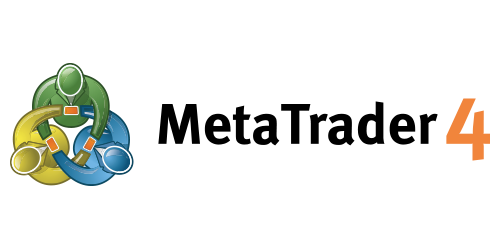
今回、「MetaTrader 4(MT4)」の開発元であるMetaQuotes社より、2019年3月1日(金)をもって、MT4の一部ビルドが公式サポートの対象外となることが発表された。
今回新たにサポートの終了が予告されたビルドは、以下の通り。
2019年3月1日よりサポート対象外となるビルド
【デスクトップ(PC)版】
⇒「Build 1118」より古いビルド
【Android版】
⇒「Build 1104」より古いビルド
なお、通常は、何かしら特殊な設定にでもしていない限り、MT4のバージョンアップデートは、必要に応じて定期的かつ自動的に行われるため、今回のサポート終了の影響を受ける人は、そう多くないものと思われる。
あるいは、非常に長い間、一度もMT4を再起動させることなく連続稼働させ続けていた場合などにも、アップデートが適用されていない恐れも考えられるが、やはりそれもごく少数に留まるだろう。
当該バージョンを利用している場合、2019年3月1日以降、MT4にログインできなくなる恐れがあるため、早急な最新ビルドへのアップデートが推奨されている。
以下に、デスクトップ版MT4でバージョンを確認する方法と、アップデートを実施する方法について解説するので、不安な人は参考にしてほしい。
利用中のMT4のバージョン確認方法
step
1MT4の操作画面から「バージョン情報」を表示させる
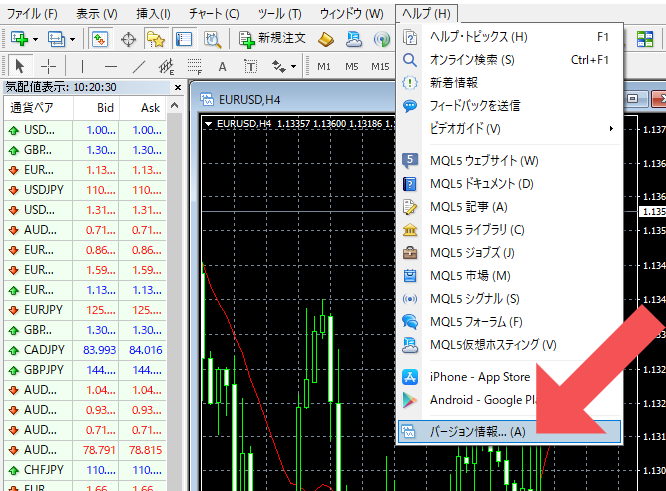
稼働させているMT4の操作画面を開き、メニューバーから「ヘルプ」⇒「バージョン情報」の順にクリックする。
step
2表示された「バージョン情報」を確認する
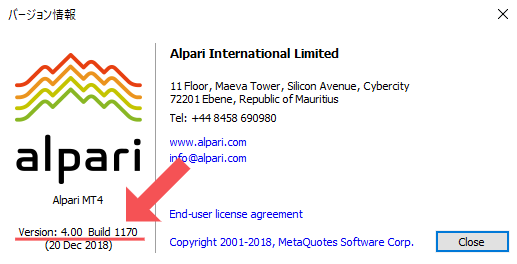
画面中央に表示されるウィンドウ内の左下部に注目。上の画像で赤い矢印と下線で示した部分が、現在のバージョンおよびビルド番号となる。
今回の場合、当該箇所に「Build 1118」またはそれよりも小さいビルド番号が表示されていたら、要注意。
MT4バージョンのアップデート方法

なお、バージョン確認の結果、MT4のアップデートを行う必要があることが判明したとしても、あまり不安がる必要はない。
最も簡単な方法だと、利用中のFX会社から最新バージョンのMT4をダウンロードし、それを再インストール(上書きインストール)するだけで、アップデートは完了する。
ただし、利用しているFX会社によっては、上書きインストールした場合、MT4の設定が初期化されてしまうほか、それまで稼働させていたEAが利用できなくなってしまう恐れもある点には、注意してほしい。
もし不安な場合は、ダウンロードした最新バージョンを、利用中のMT4とは別の場所に新規インストールし、新たにデモ口座を開設するなどして、事前に色々と検証してみた方が良いだろう。
再インストールが上手く行かない場合の対処法
再インストール(上書きインストール)してもバージョンが更新されない場合は、旧バージョンを一度アンインストールしてから、再び最新バージョンをインストールする必要がある。
まとめ

当サイト推奨のXMTradingも、最新バージョンへのアップデートを推奨している
繰り返しとなるが、今回のサポート終了によってMT4をアップデートする必要に駆られる人の数は、恐らくそう多くはないはずだ。
また、仮にアップデートせざるを得なくなってしまった場合でも、まだサポート打ち切りまでは時間もある上に、いざとなれば利用中のFX会社に助けを求めることも可能だ。
そのため、物理的にも精神的にも、落ち着いて対処に当たれるだけの猶予は十分に残されていると言えるだろう。
なお、当サイトでも紹介している「XMTrading」についても、2019年3月1日までに最新バージョンへのアップデートを完了させておくことを推奨している。
何もXMTradingの利用者に限った話ではないが、この機会に一度、自分の利用しているMT4のバージョンとFX会社の対応について、確認してみてもきっと損はないはずだ。
ランキングに参加しています。応援よろしくお願いします。
