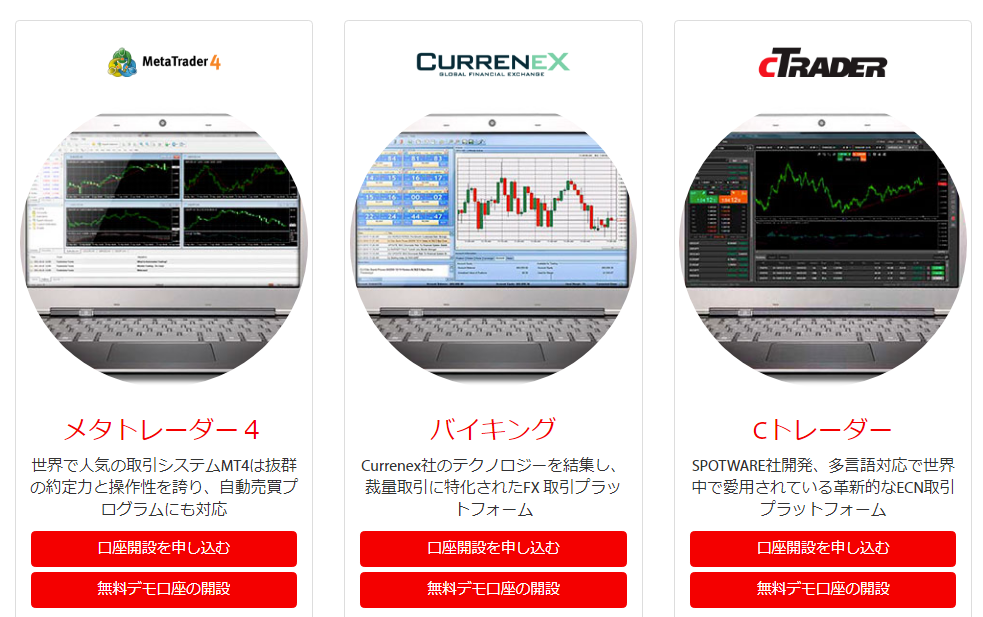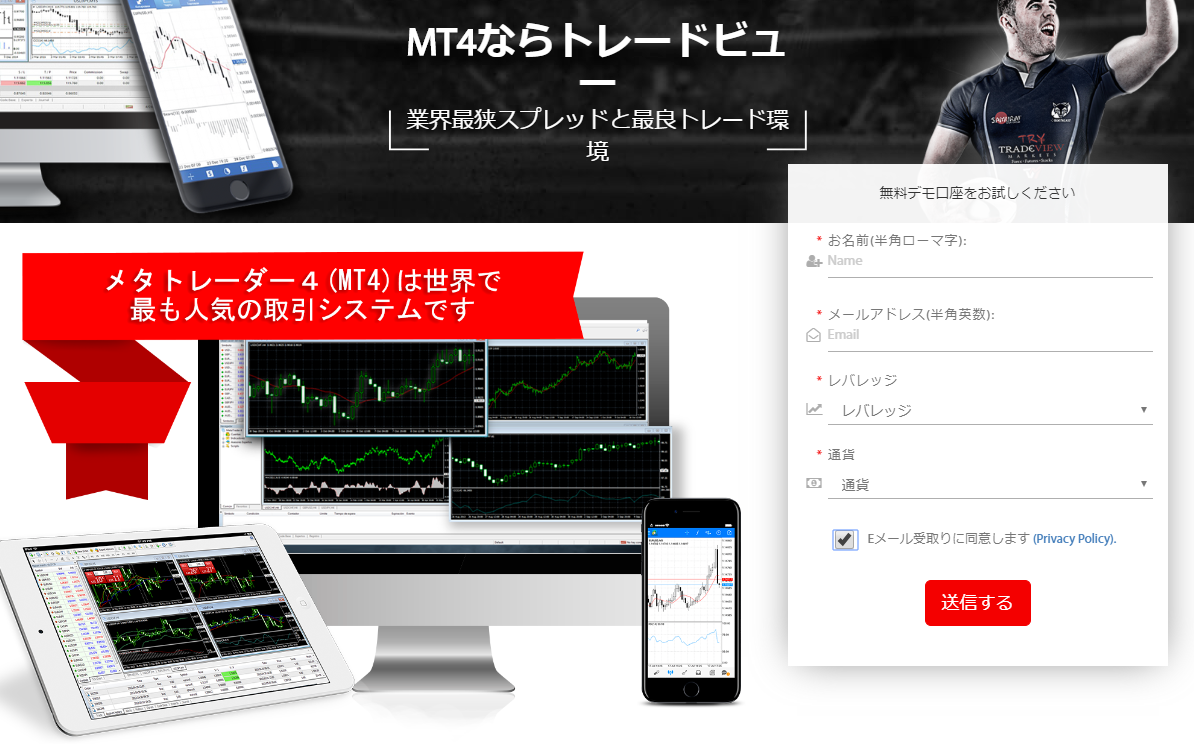「MetaTrade 4(MT4)」とは?
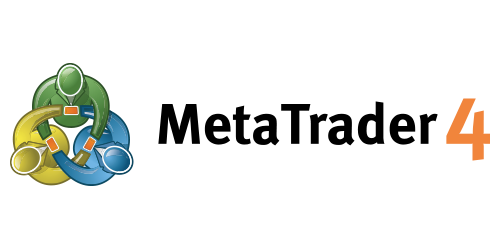
FX取引について少しでも情報を検索したことがあるならば、少なくとも一度は「MetaTrader 4(MT4)」という単語を目にしたことがあるのではなかろうか。
FX取引を行うにあたっては、「取引プラットフォーム」と呼ばれる専用ソフトウェアを自分のPC、または契約したVPS上にダウンロードする必要がある訳だが、MT4は、何種類も存在する取引プラットフォームの中でも、最もメジャーなものの一つとして、世界中のトレーダーによって使用され続けている。
なお、MT4の後継規格としては、既に「MetaTrader 5(MT5)」も存在しているが、両プラットフォームは基本的に互換性がないため、豊富に存在する「MT4対応EA」をそのままMT5上で使うことはできないこともあり、未だにいま一つ普及が遅れているのが現状だ。
そのため、MT4は、本格的に自動売買によるFX取引を行うならば、現状ほぼ唯一の選択肢となっており、「EAによる自動売買に最適なプラットフォーム」だと言って差し支えないだろう。
MT4のダウンロードとインストール(更新:2019年4月19日)
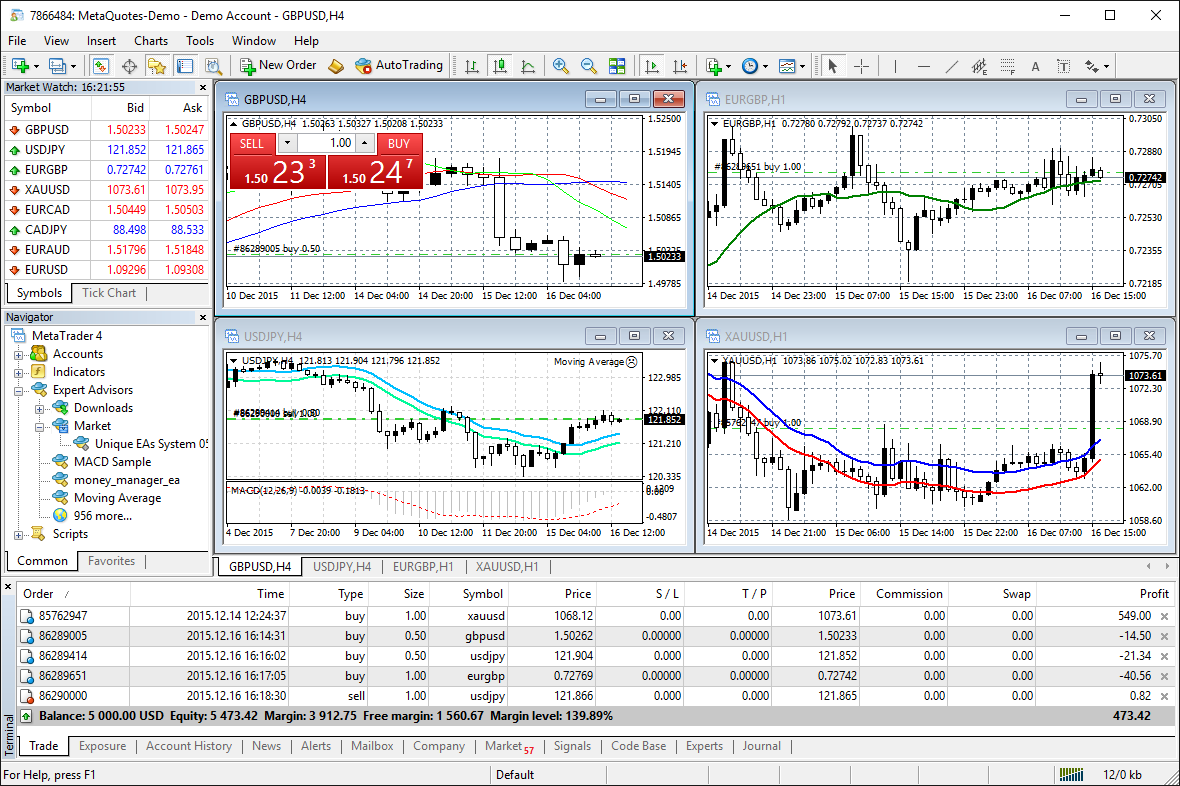
本格的なEAの運用には必須とも言えるMT4だが、幸いなことに、その導入に専門的な知識などは一切必要ないので、安心してほしい。
また、MT4は、ほぼすべての「MT4を取り扱うFX会社」の公式サイトから簡単かつ無料でダウンロード可能な上、リアル口座を開設せずとも利用を開始できるため、まずはお好みのFX会社のサイトから気軽にダウンロードしてしまっても良いだろう。
ちなみに、ここでは、当サイトも実際に利用しているFX会社の一つである「TradeView」を例にして、ダウンロードからインストールまでの手順を説明していきたい。
step
1MT4のダウンロードページを開く
まず、手始めにTradeView公式サイトのトップページを開き、「メタトレーダー4」の項目内にある「無料デモ口座の開設」をクリックする。
step
2無料デモ口座を開設する
切り替わった画面の右端にある「無料デモ口座をお試しください」と書かれた欄内の各項目に必要な情報を入力。
その後、「Eメール受取りに同意します」の項目にチェックを入れてから、「送信する」をクリックする。
なお、“無料” デモ口座とあるように、この工程でデモ口座を開設したところで、一切の金銭的負担や支払義務などは発生しないので、ご安心を。
step
3MT4のソフトウェアをダウンロードする
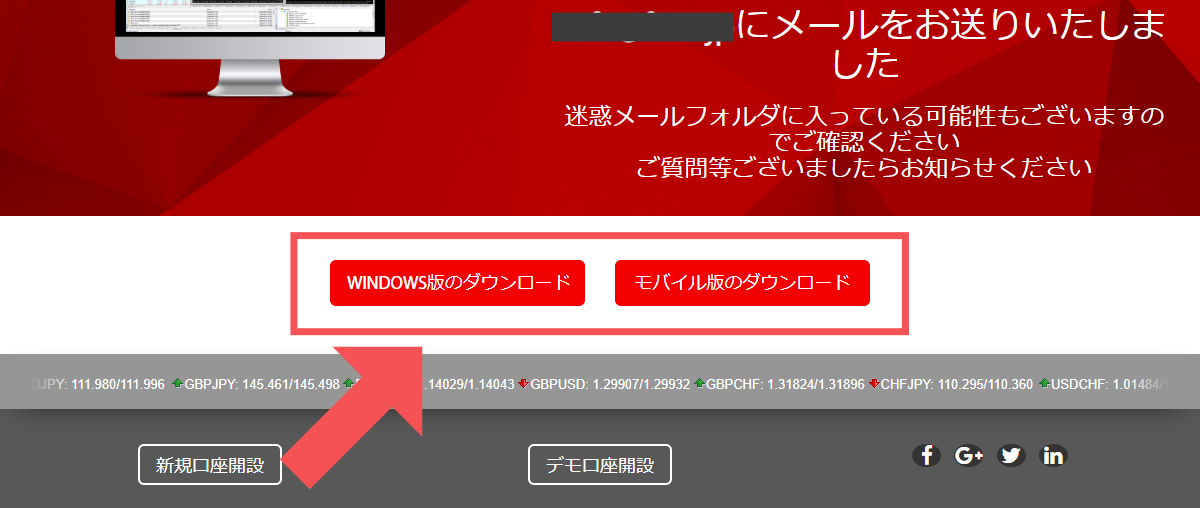
次に、画面が切り替わり上掲のような画面が表示されるので、「Windows版」と書かれたボタンをクリックすると、MT4インストーラーのダウンロードが開始されるため、工程が完了するのを待つ。
step
4ダウンロードしたソフトウェアを実行する
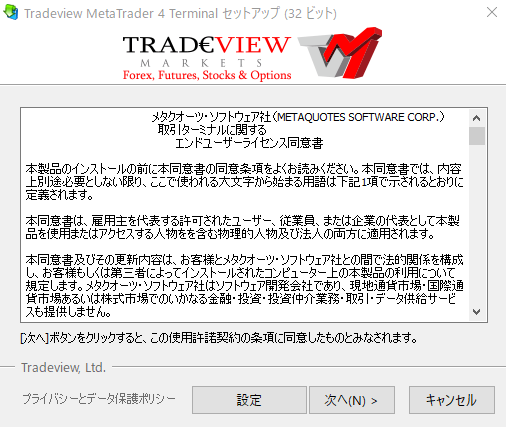
ダウンロードが完了すると、指定した場所に「tradeview4setup」という名前のファイルが保存されているので、同ファイルをダブルクリックして実行。
上の画像と同じ画面が表示されたら、「次へ」をクリックして作業を進める。
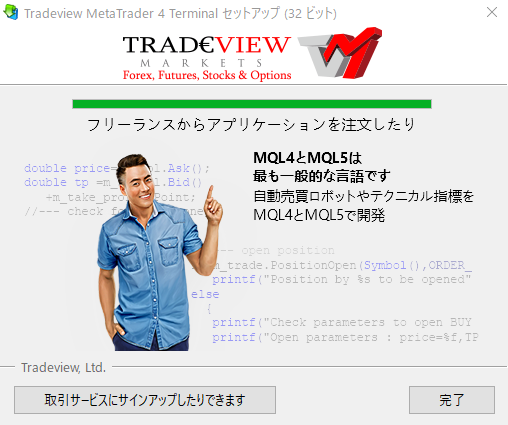
すると、自動的にインストール作業が開始されるので、画面右下にあるボタン内の表記が「完了」に切り替わるのを待つ。
表記が切り替わってから、ボタンをクリックすれば、インストール作業はひとまず完了。
なお、デスクトップ上に「TradeView MetaTrader 4 Terminal」という名称のショートカットが新たに自動生成されているはずなので、以降はそちらから簡単にMT4を起動することが可能だ。
MT4の起動とデモ口座の開設
上記の作業をすべて問題なく終えられたならば、PC上にMT4がインストールされているはずだ。
続いて、デモ口座の開設を申請することになるが、デモ口座の開設までを完了すれば、実際にMT4を利用し、EAによる自動取引や裁量取引を開始することが可能となる。
step
5取引サーバーを選択する
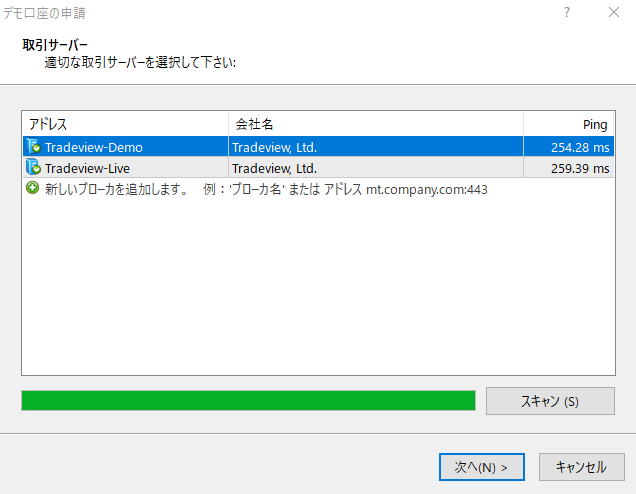
インストール作業が完了すると、すぐさま自動的に「MQL5」の公式サイトが立ち上がり、やや遅れてMT4が起動する。
起動したMT4の中央部に、上の画像と同じ画面が表示されるので、「Tradeview-Demo」を選択し、「次へ」をクリック。
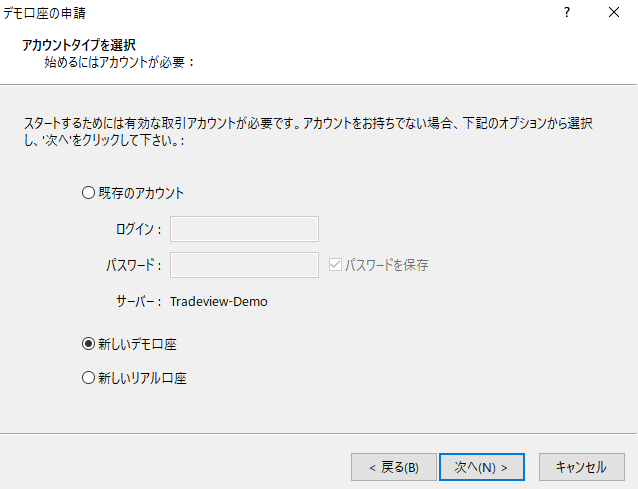
上の画面に切り替わったら、「新しいデモ口座」の項目にチェックを入れて、「次へ」をクリックする。
step
6「お客様情報」に必要な情報を入力する
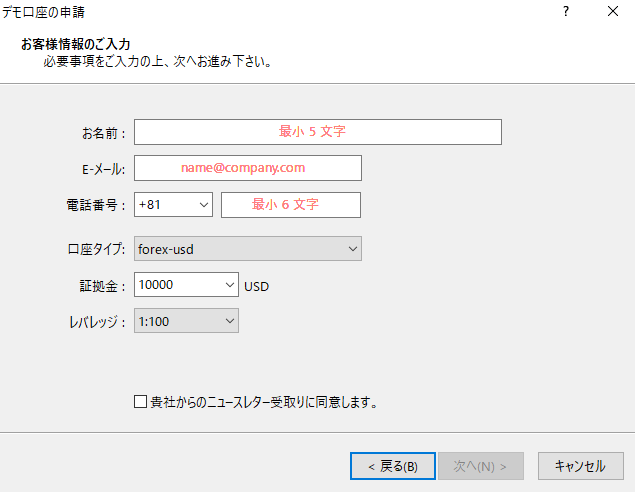
以下の備考を参考にしながら、各項目に必要な情報を入力。
- 電話番号:一つ目の項目では、日本の国際番号「+81」を選択する
- 口座タイプ:口座をどの通貨建てにするかを選択する
ーーーーーー例)ドル建てなら「forex-usd」、円建てなら「forex-jpy」を選択 - 証拠金:デモ口座に最初に入金する証拠金(架空)の額を選択する
- レバレッジ:デモ口座に適用するレバレッジ倍率を選択する
※証拠金とレバレッジの項目については、「実際に自分がリアル口座で運用を予定している金額と倍率」を設定することをおすすめする。なお、TradeViewの「ILC口座」は、最大200倍まで。
「貴社からのニュースレター受取りに同意します」の項目にチェックを入れてから、「次へ」をクリックする。
step
7各種ログイン情報を確認する
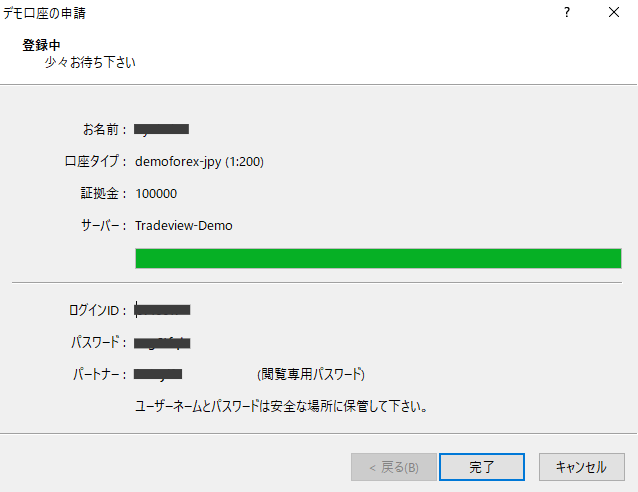
最後に、STEP2で入力した情報と、新たに発行されたログイン情報が表示されるので、スクリーンショットを撮るなりメモを取るなりして情報を記録してから、「完了」ボタンをクリックする。
以上で、デモ口座の開設も完了し、取引を開始する準備がすべて整ったこととなる。
まとめと補足
今回は、TradeViewを例に取り上げてMT4の導入手順を解説したが、他のFX会社の場合でも、基本的な流れは変わらない。
MT4のダウンロードページへの辿り着き方や、インストール中に入力を求められる情報などに細かな違いはあれど、大まかな手順としては、以下に準ずる。
MT4導入の基本的な流れ
- FX会社の公式サイトから、MT4のインストーラーをダウンロードする
- ダウンロードしたファイルを実行し、PC上にMT4をインストールする
- デモ口座を開設し、MT4に登録する
なお、TradeViewの場合は、MT4のインストール作業の中にデモ口座の開設もが一つの流れとして組み込まれているが、利用するFX会社によっては、二つの作業を別々に行い、その上で「MT4上から開設したデモ口座にログインする」作業が必要となる場合もあるので、要注意。

その場合、MT4の「ファイル」メニュー内にある「取引口座にログイン」を選択すると、取引口座へのログイン情報を入力する画面が表示されるので、各項目にFX会社から発行されたIDとパスワードを入力してほしい。
その際、接続するサーバー名が、きちんとデモ口座用のものとなっているかを確認することを忘れないように。
そうして入力した情報にすべて間違いがなければ、MT4と開設した口座との連携が完了し、新たに取引を開始することが可能となる。
なお、同様の手順を用い、デモ口座ではなくリアル口座へのログイン情報を入力することで、切り替えることも可能だ。
リアル口座の開設方法については、各FX会社の公式サイトを参照してほしい。
ランキングに参加しています。応援よろしくお願いします。