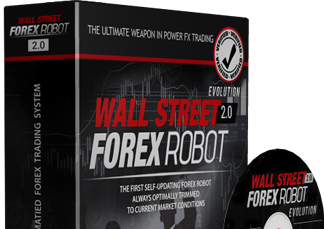MT4に購入したEAをインストール
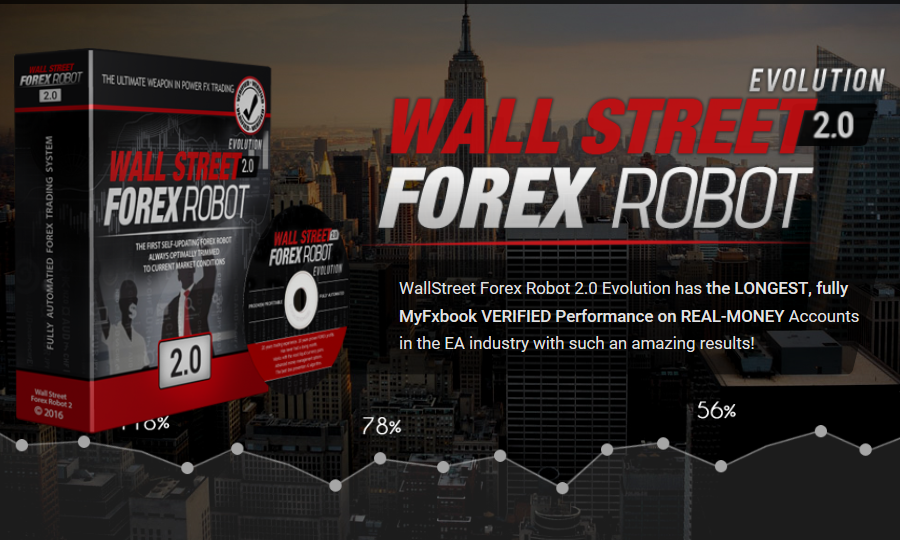
折角、どんなに優れたEAを購入したところで、MetaTrader 4(MT4)に正しくインストールし、チャート上にきちんと設定できなければ宝の持ち腐れとなってしまうだろう。
そこで、ここでは『WallStreet Forex Robot 2.0 Evolution』をMT4にインストールする手順について解説したいと思う。なお、MT4のインストール手順については、下の記事を参照してほしい。
-

-
【サポート】MetaTrader 4(MT4)のダウンロードとインストール方法
「MetaTrade 4(MT4)」とは? FX取引について少しでも情報を検索したことがあるならば、少なくとも一度は「MetaTrader 4(MT4)」という単語を目にしたことが ...
続きを見る
また、このEAに関する詳細については、以下の記事に目を通してもらえれば、良く理解していただけることだろう。
-
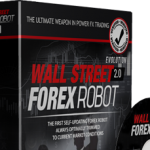
-
『WallStreet Forex Robot 2.0 Evolution』の検証とレビュー
『WallStreet Forex Robot 2.0 Evolution』評価 『WallStreet Forex Robot 2.0 Evolution』 収益性:( ...
続きを見る
-
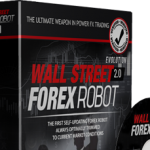
-
『WallStreet Forex Robot 2.0 Evolution』経過観察 その1|揺らがぬ安定感
前回のレビューから、一ヶ月が経過 爆発力にこそ欠けるものの、非常に堅実で安定感のある成績を記録していた『WallStreet Forex Robot 2.0 Evol ...
続きを見る
-
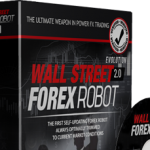
-
『WallStreet Forex Robot 2.0 Evolution』経過観察 その2|変わらぬ安定感を発揮
早くも二度目の経過観察 第一回目の経過観察では、堅実な成長を維持していた『WallStreet Forex Robot 2.0 Evolution』だったが、あれから ...
続きを見る
-
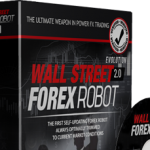
-
『WallStreet Forex Robot 2.0 Evolution』経過観察 その3|一時的な後退からの復調
観察開始から三か月目経過観察にして、初めての後退 第一回および第二回の経過観察では、非常に堅調な成長の様子を見せてくれた『WallStreet Forex Robot ...
続きを見る
-

-
『WallStreet Forex Robot 2.0 Evolution』経過観察 その4|辛抱と忍耐の時
初めての「後退」から、およそ一ヶ月半 前回、経過観察を始めてから初めてのマイナス成長を見せた『WallStreet Forex Robot 2.0 Evolution ...
続きを見る
-

-
『WallStreet Forex Robot 2.0 Evolution』経過観察 その5 |心機一転のバージョンアップ
レビュー後初のバージョンアップデート 昨年の秋口から年末にかけて、長い停滞と緩やかな後退の続いていた『WallStreet Forex Robot 2.0 Evolu ...
続きを見る
MT4へのインストール方法は二種類
手始めに、公式サイトからEAのプログラムファイルを入手し、MT4にインストールすることになる訳だが、『WallStreet Forex Robot 2.0 Evolution』には、自動インストールと手動インストールの二種類の方法が用意されている。
どちらを選んでも最終的な結果にほとんど差はないが、とにかく簡単な方法を望むのならば「自動インストール」の方が好ましいだろうし、必要最低限のプログラムだけをMT4に導入したいならば「手動インストール」を選ぶのが良いだろう。
A. 自動インストールの手順
step
1公式サイトの購入者専用エリアにアクセス
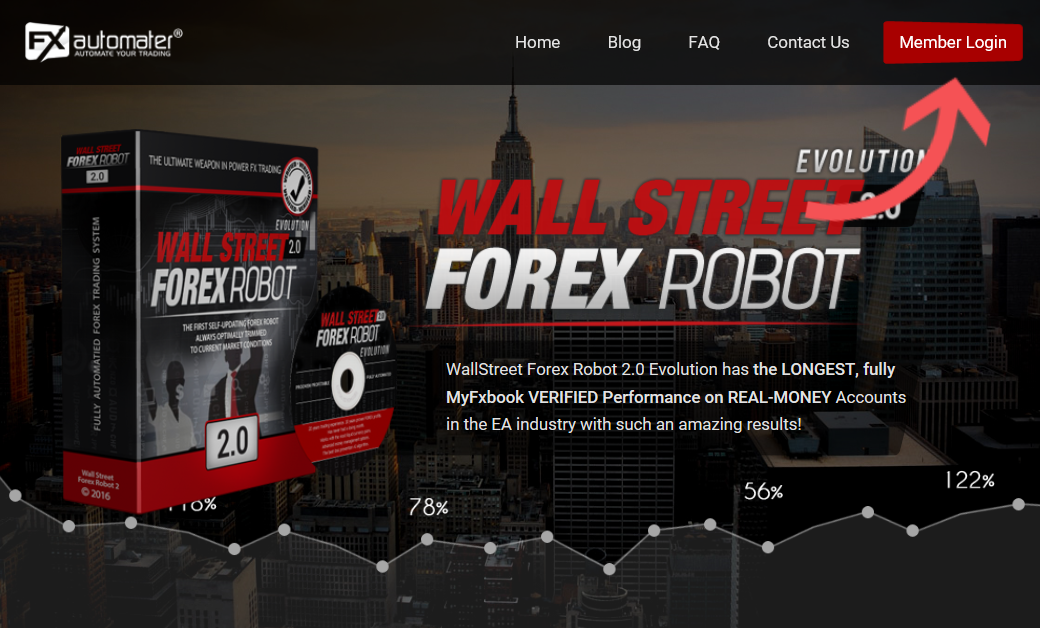
公式サイトのトップページ右上にある「Member Login」から、購入者専用エリアにログインする。
なお、ログインに必要な情報は、EAの購入後に送られてくるメールの中に書いてあるので、忘れないようにメモを取るか、そのメール自体を厳重に保管することを忘れずに。
step
2「Download」ページからプログラムファイルをダウンロード
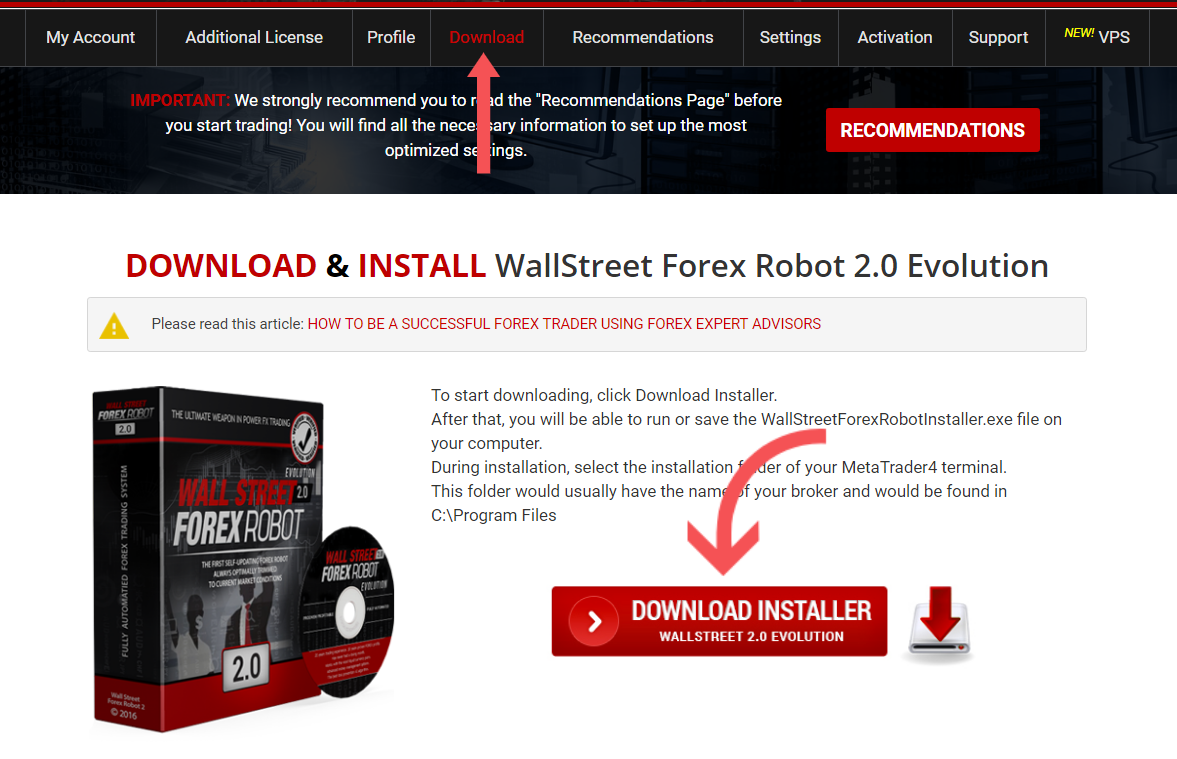
専用エリアにアクセスしたら、ページ上部の「Download」と書かれたタブを選択し、各種プログラムファイルのダウンロードページに移動。
開かれたページの最上部にある「DOWNLOAD INSTALLER」と書かれたボタンをクリックして、『WallStreet Forex Robot 2.0 Evolution』のインストーラーをダウンロードする。
step
3ダウンロードしたプログラムファイルを実行
インストーラーを起動する
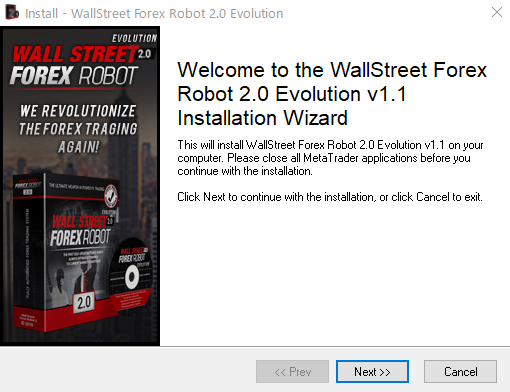
ダウンロードしたプログラムファイルを実行するとインストーラーが起動し、上の画面がポップアップ表示されるので、「Next」ボタンをクリックする。
使用許諾契約に同意する

「I accept the agreement(使用許諾契約に同意します)」のボックスにチェックを入れて、「Next」ボタンをクリック。
EAをインストールする場所を指定する
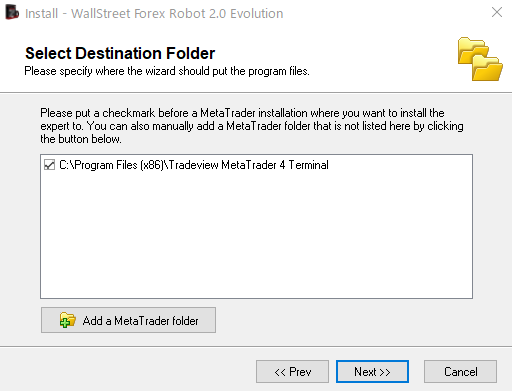
PCまたはVPS内にインストールされているMT4の一覧が表示されるので、『WallStreet Forex Robot 2.0 Evolution』をインストールするMT4の横にあるボックスにチェックを入れてから、「Next」ボタンをクリックする。
複数のMT4がインストールされている場合は、複数のインストール先候補が表示されるが、各選択肢の末尾に記載されている「そのMT4をダウンロードしたFX会社の名前」を参考にすれば、きっとインストール先に迷うことはないだろう。
自動インストールを開始する
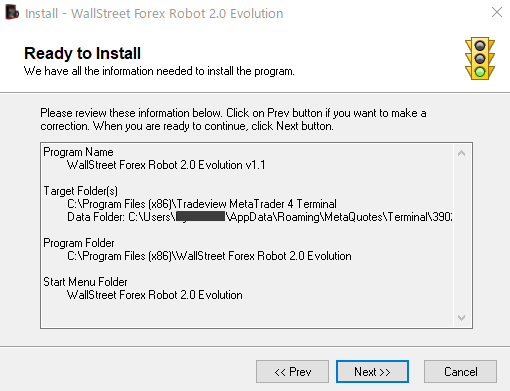
インストールされるプログラムファイルの名前や、インストール先などに関する情報が表示されるので、一通り全体に目を通して問題がなければ、「Next」ボタンをクリック。
インストールが完了するのを待つ
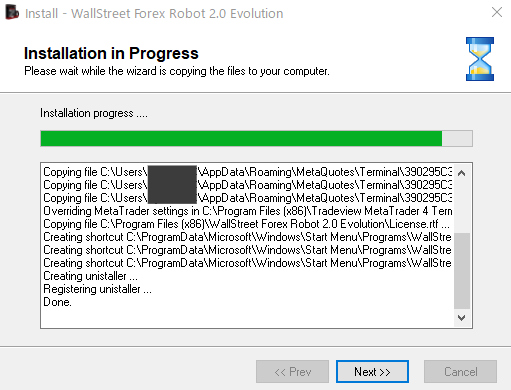
自動的にインストール作業が開始されるので、そのまま緑色のゲージが右端いっぱいにまで達するのを待ち、最後に「Next」をクリックする。
インストール完了
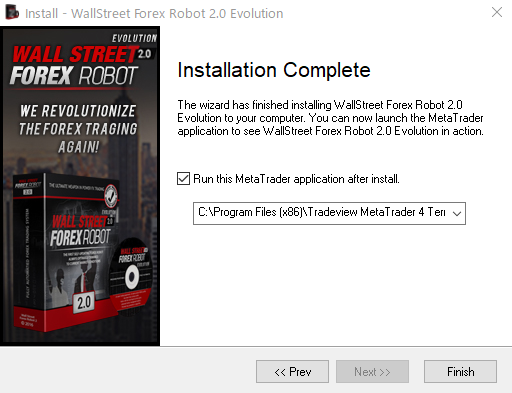
「Run this MetaTrader application after install(インストール完了後に、このEAを起動する)」のボックスにチェックを入れ、右下にある「Finish」ボタンをクリック。
MT4が自動的に立ち上がるので、そのままEAのセットアップ作業に移行する。
step
4MT4にEAがインストールされているかを確認
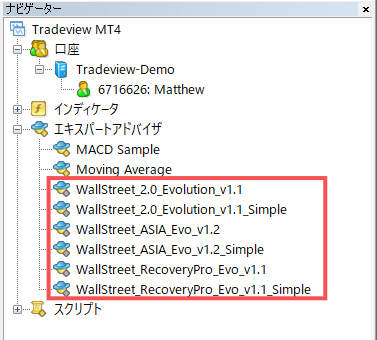
MT4の操作画面左側にある「ナビゲーター」ウィンドウから「エキスパートアドバイザ(Expert Advisors)」のアイコンをクリックして、内容を展開する。
インストールが無事に成功していれば、上の画像内で赤枠に囲われた部分と同じように表示されているはずだ。
「通常版」と「Simple版」の違い
「WallStreet_2.0_Evolution_v1.1_Simple」は、通常版から幾つかの設定を省き簡略化したバージョンとなるが、明確な目的や特別な事情でもない限りは、素直に通常版の「WallStreet_2.0_Evolution_v1.1」を運用することを強くおすすめする。
また、それ以外のEAもチャートに設定することも可能だが、実行する場合は、完全に各自の自己責任でお願いしたい。
B. 手動インストールの手順
step
1公式サイトの購入者専用エリアにアクセス
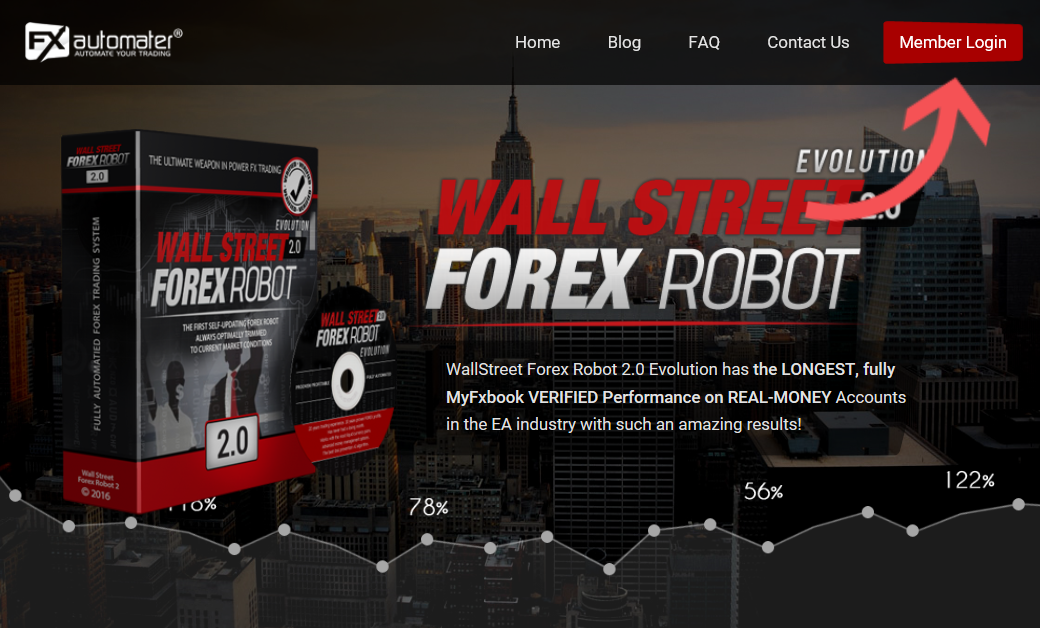
自動インストールの時と同じ要領で、購入者専用エリアにアクセスする。
step
2「Download」ページからプログラムファイルをダウンロード
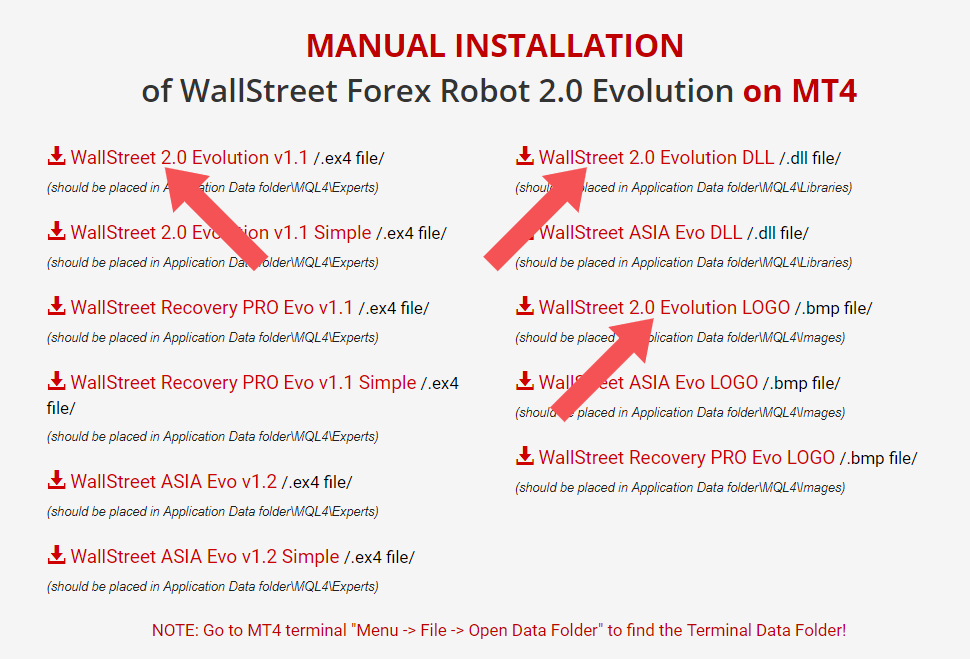
「Download」ページ内にある「MANUAL INSTALLATION(手動インストール)」の項目から、上の矢印で示した三つのリンクをクリックし、それぞれのプログラムファイルをダウンロードする。
以下は、各リンクからダウンロードできるファイルの名称。
- WallStreet 2.0 Evolution v1.1 ⇒ 「WallStreet_2.0_v1.1.ex4」
- WallStreet 2.0 Evolution DLL ⇒ 「WALLSTREET_EVO.dll」
- WallStreet 2.0 Evolution LOGO ⇒ 「ws2logo.bmp」
step
3MT4を起動して、データフォルダを開く

MT4を起動して、「ファイル」メニュー内にある「データフォルダを開く」を選択し、クリックする。
step
3ダウンロードした各ファイルを適切な場所に配置する
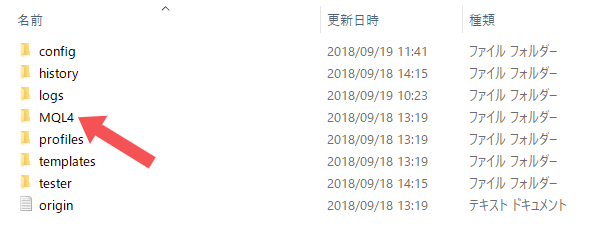
開かれたデータフォルダ内にある「MQL4」フォルダを開く。
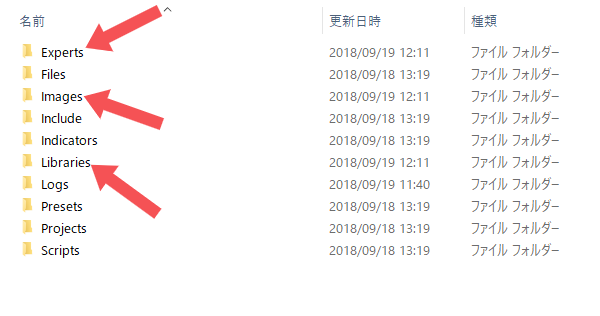
続いて、先ほどダウンロードした三つのプログラムファイルを、それぞれ以下の指示に従い適切なフォルダ内に配置する。
- 「WallStreet_2.0_v1.1.ex4」 ⇒ 「Experts」フォルダ
- 「WALLSTREET_EVO.dll」 ⇒ 「Libraries」フォルダ
- 「ws2logo.bmp」 ⇒ 「Images」フォルダ
ファイルを所定のフォルダ内に配置する方法は幾つかあるが、やはりPC内の「ダウンロード」フォルダを開き、直接ドラッグ&ドロップで移動させてしまう方法が最も簡単だろう。
step
4MT4を再起動し、インストールの成否を確認
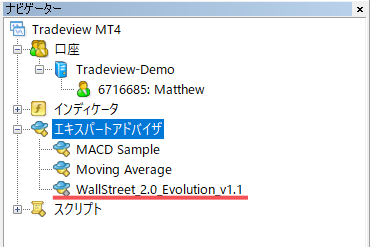
MT4を再起動し、操作画面左側の「ナビゲーター」ウィンドウから「エキスパートアドバイザ(Expert Advisors)」をクリックし、内容を展開する。
つつがなくインストールが完了していれば、上の画像内にて下線で示した部分と同じように表示されているはずだ。
『WallStreet Forex Robot 2.0 Evolution』をアクティベートする
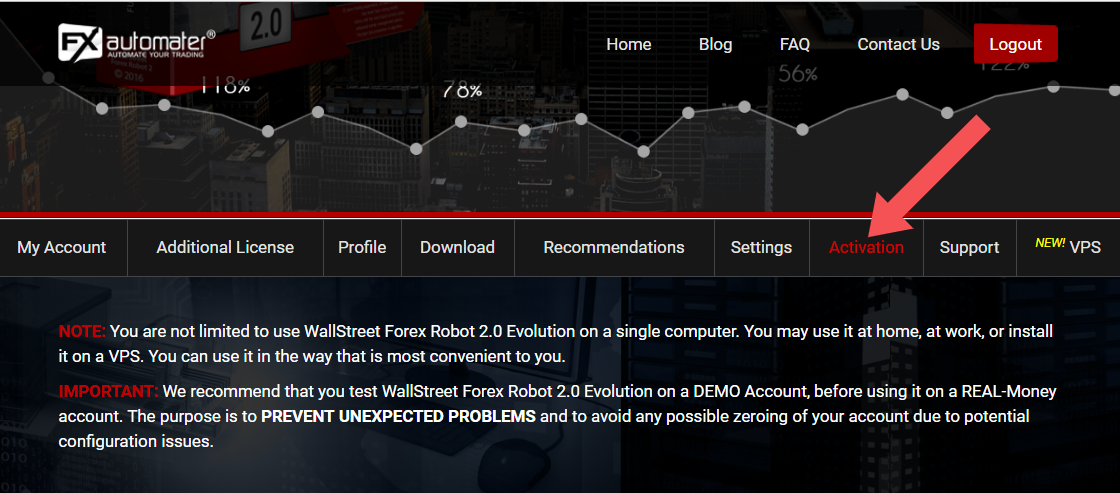
MT4にEAを設定する前に購入者専用エリアに再びアクセスし、「Activation」ページから『WallStreet Forex Robot 2.0 Evolution』をアクティベートする必要がある。
なお、下の画像は、既にリアル口座およびデモ口座のアクティベート作業を完了した後の様子を収めたもの。
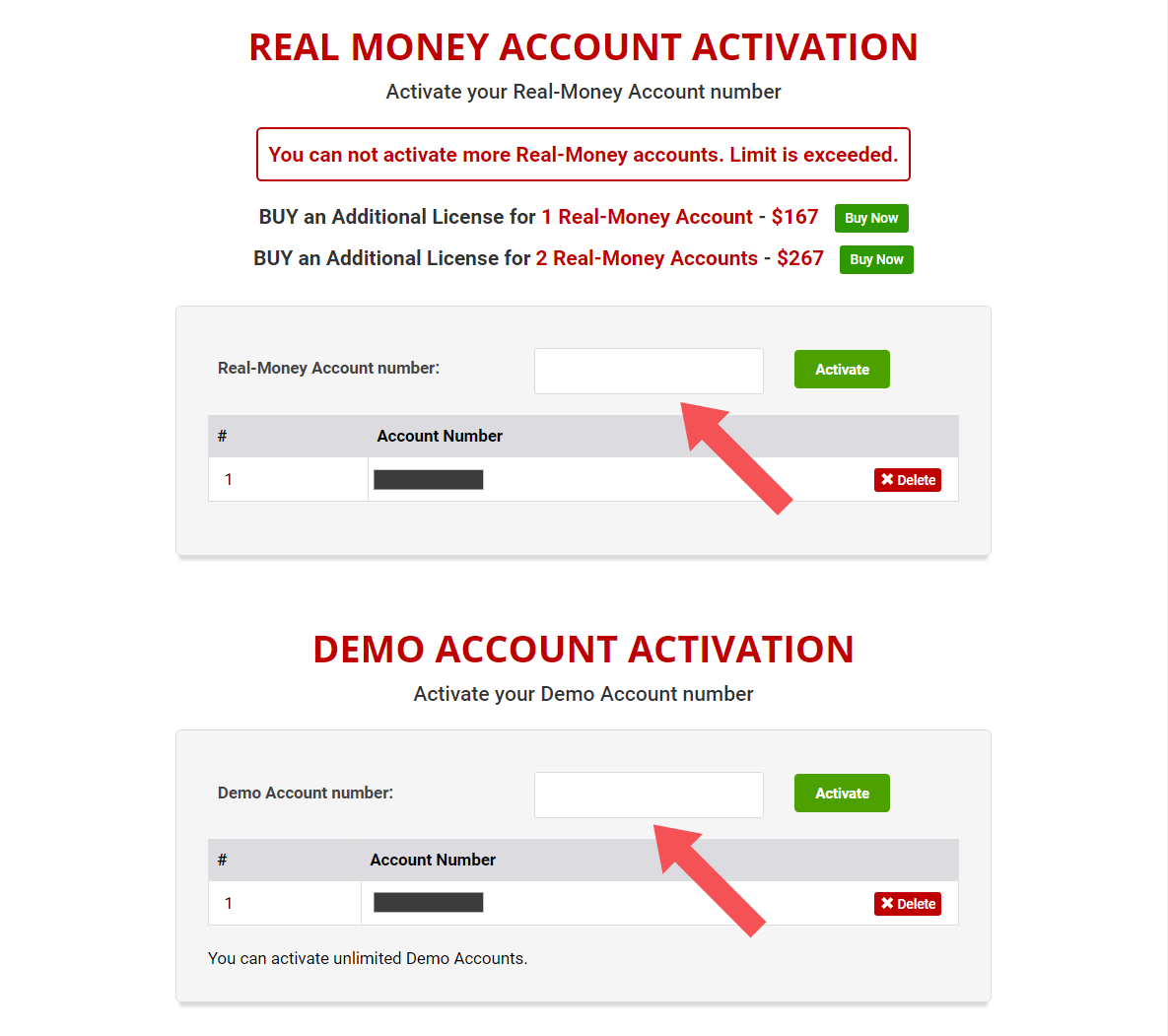
リアル口座と連携させたMT4上でEAを運用する場合は、上の矢印で示した「Real-Money Account Number」の入力欄に、開設した「リアル口座の口座番号」を入力し、「Activate」ボタンをクリック。
同様に、デモ口座と連携させたMT4上で運用する場合には、下の矢印で示した「Demo Account number」の入力欄に、開設した「デモ口座の口座番号」を入力し、「Activate」ボタンをクリックする。
「まずはデモ口座で運用して様子を見たい」と考える人は多いと思われるが、将来的なリアル口座での運用も視野に入れているならば、この時点でどちらの口座もアクティベートしてしまっておいた方が、後々のことを考えると楽だろう。
口座番号の簡単な確認方法
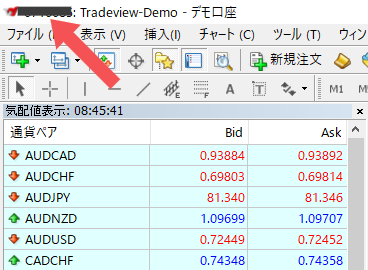
MT4の操作画面の左最上部に記載されている数桁の数字が、「現在MT4が連携している口座の口座番号」を示している。
インストールしたEAのセットアップ方法
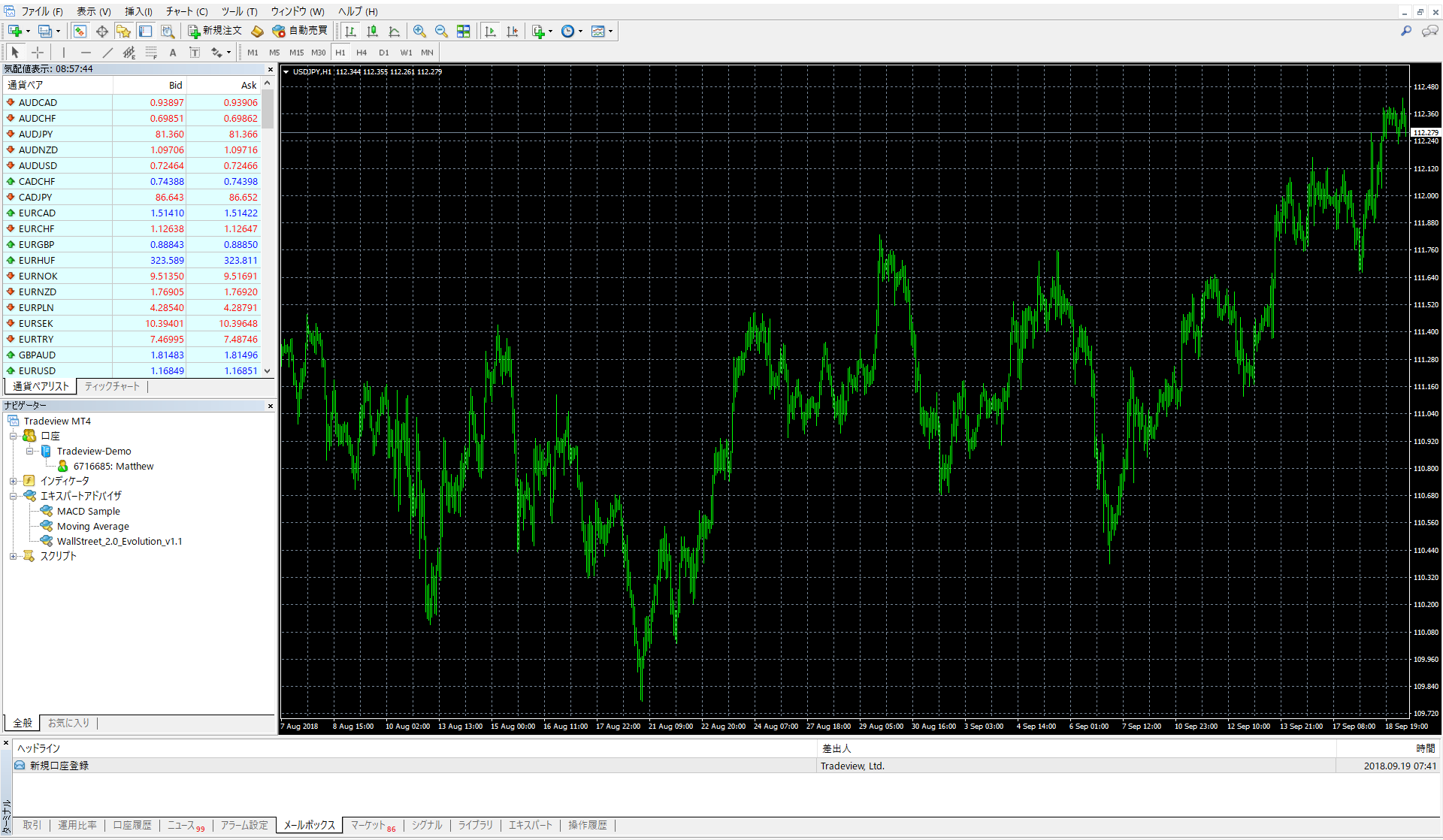
ここまでの工程で、『WallStreet Forex Robot 2.0 Evolution』の運用を開始するための下準備については、八割方が完了したと言える。
後は、MT4に取引したい通貨ペアのチャートを表示し、各チャートに正しくEAを設定すれば、晴れてEAによる自動売買を開始することができるので、もうひと踏ん張りだ。
step
1MT4の設定を変更し、EAの稼働を許可する
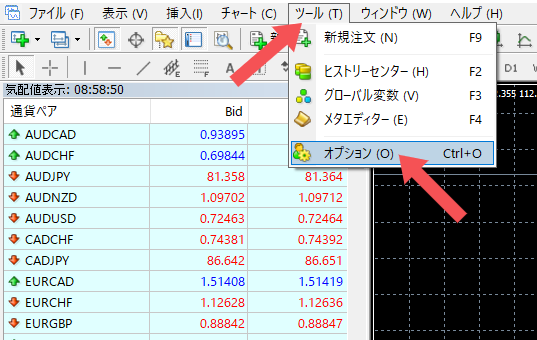
MT4の「ツール(Tools)」メニューから「オプション(Options)」の項目をクリックする。
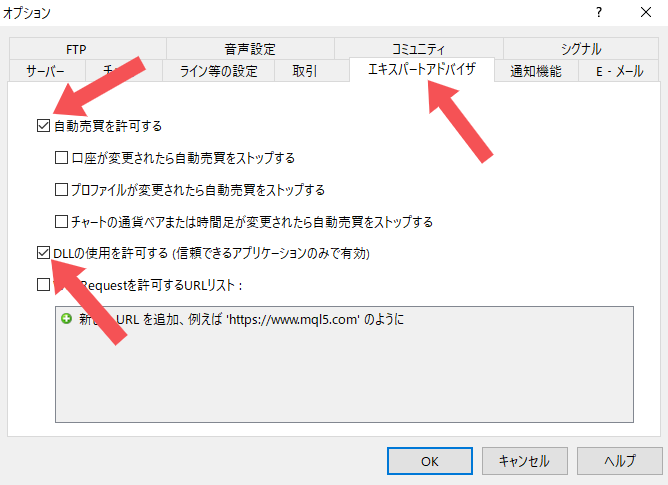
ポップアップ表示されたウィンドウの中から「エキスパートアドバイザ(Expert Advisors)」のタブを選択し、「自動売買を許可する」および「DLLの使用を許可する(信頼できるアプリケーションのみで有効)」の項目にチェックを入れる。
チェックを入れ終えたら、あるいは既にチェックが入っていた場合も、そのまま「OK」をクリックして設定を終える。
step
2取引したい通貨ペアのチャートを表示させる
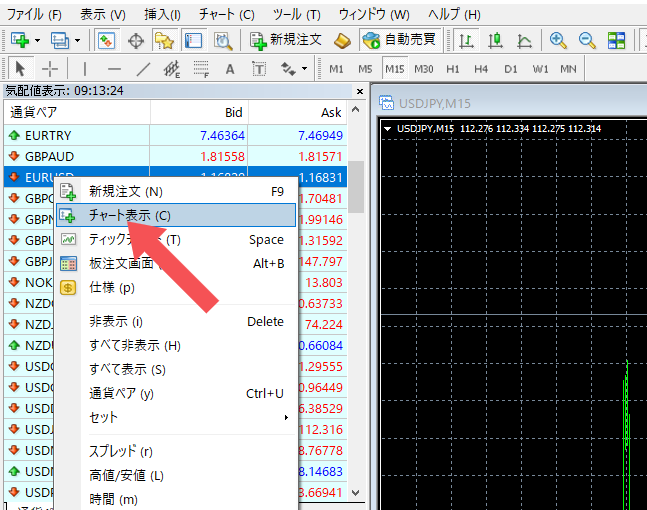
MT4の操作画面に戻り、左上部に表示されている通貨ペア一覧の中から、実際に取引する通貨ペアにカーソルを合わせ、右クリックする。
表示されたメニューの中から「チャート表示(Chart Window)」を左クリック。同様の手順で、取引したい通貨ペアのチャートをすべて表示させる。
step
2各チャートの時間足を「15分足(M15)」に設定する
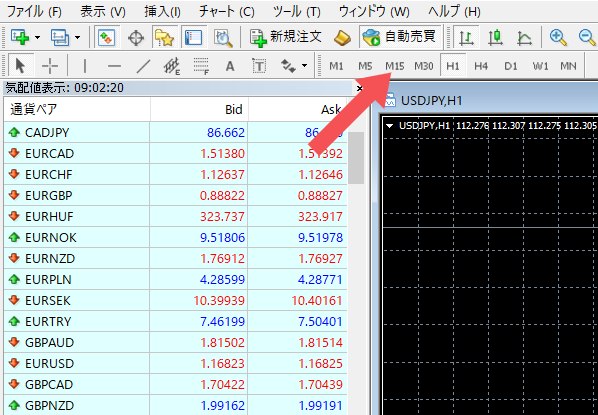
表示されたチャートの上でクリックし、そのチャートが選択された状態にした上で、メニューバー内にある「M15」と書かれた箇所をクリックする。
上の画像は、「USDJPY(米ドル/円)」チャートを選択した状態で、「1時間足(H1)」が選択された状態のもの。チャートにも「H1」の表記を確認できる。

こちらは、「15分足(M15)」に設定されたチャートの画像。チャート上にも「M15」と記載されている。
表示したすべてのチャートについて、15分足に設定できていることを確認できたら、次の工程に進む。
step
3各チャートに、EAを設置する

「ナビゲーター」ウィンドウの「エキスパートアドバイザ(Expert Advisors)」内にある「WallStreet_2.0_Evolution_v1.1」にカーソルを合わせ、EAを設置したいチャートの上に直接ドラッグ&ドロップをする。
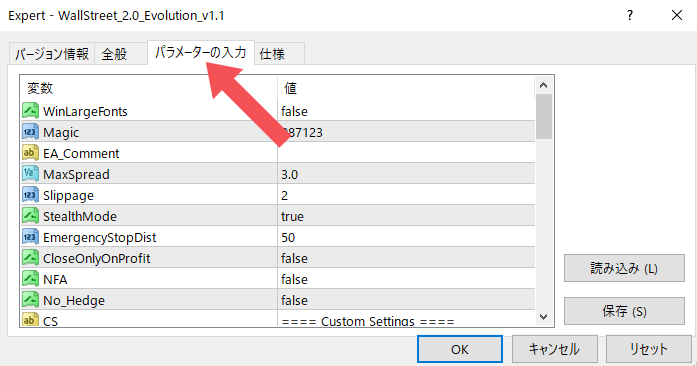
上のような画面が表示されれば、設置成功。最後に「OK」をクリックすれば、EAの設置と設定はすべて完了する。
複数の通貨ペアを同時に取引したい場合は、表示させたチャートすべてに同様の作業を行うことを忘れずに。
なお、「パラメーターの入力(Inputs)」タブ内に表示されている各項目の数値を変更することで、EAの設定を任意で変更することが可能となるが、特に変更せずデフォルト設定のままでも運用は可能だ。
「固定ロット」モードと「変動ロット」モード
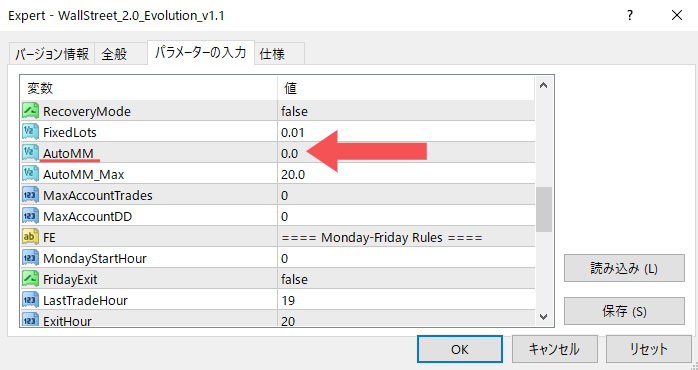
『WallStreet Forex Robot 2.0 Evolution』のデフォルト設定では、「0.01ロット」での「固定ロット」制に設定されているが、「AutoMM」の値を「1.0」以上に変更することで、「変動ロット」制へと切り替えることができる。
EA本来の実力を発揮させたい場合は、変動ロット制への切り替えた方が良いだろう。
-
また、公式に推奨されている「通貨ペア」および「パラメーター設定」などに関する詳しい情報は、購入者特典の「オリジナルPDFファイル」内にも記載してあるので、気になる方は、お気軽に連絡していただきたい。
step
4チャート右上のスマイルマークを確認する
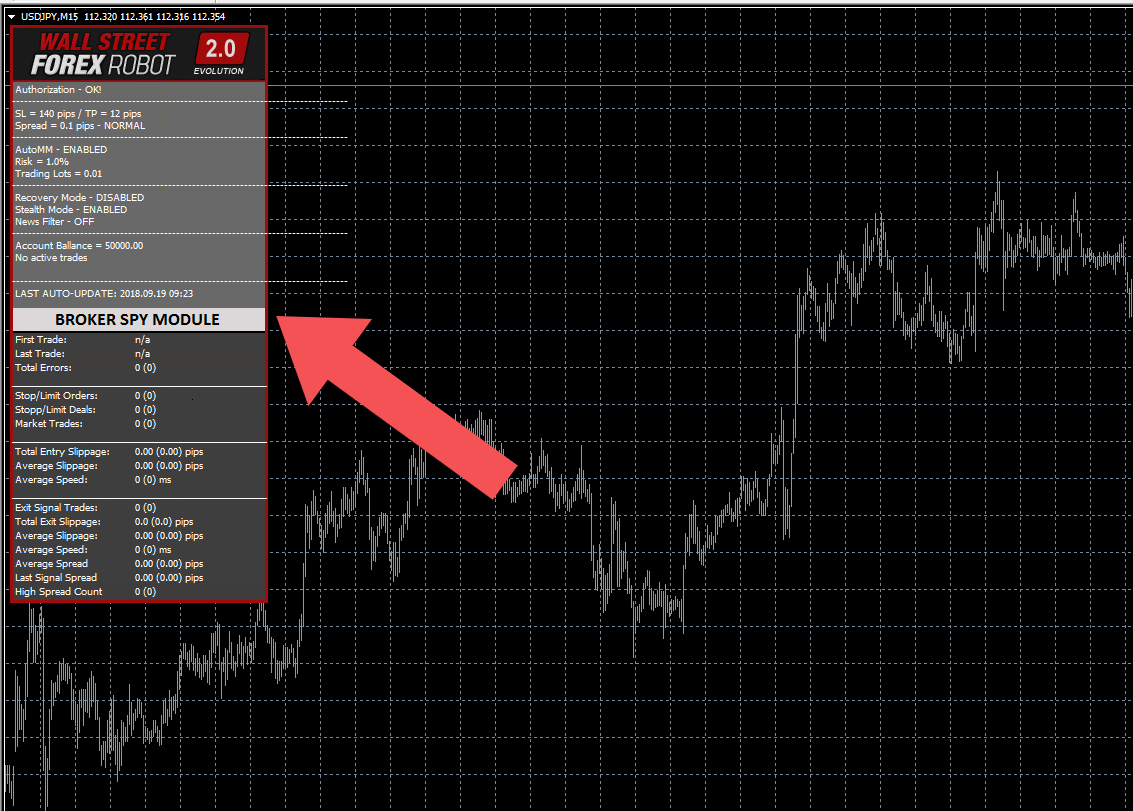
問題なくEAが設置された場合、チャート上に上の画像と同じ赤枠のウィンドウが表示されているはずだ。
また、チャートの右上端には、小さなスマイルマークが表示されているはずなのだが、このマークがにっこりと綺麗な笑みを浮かべていれば、すべての設定が完璧に行われたことを意味している。
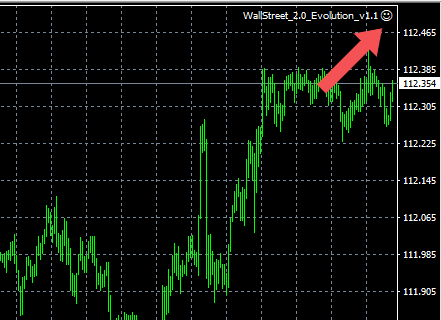
一方で、への字に口を曲げていたり、そもそもスマイルマークが表示されていなかったりした場合は、何かしら設定に不備がある証拠なので、もう一度この記事を遡って、設定などを見直してほしい。
なお、どうしても問題が解決できない場合は、下のコメント欄に書き込むか、「お問い合わせ」ページから連絡を入れてもらえれば、可能な限りのサポートをしたいと思う。
以上で、『WallStreet Forex Robot 2.0 Evolution』のインストールから設定は、すべて完了となる。
ランキングに参加しています。応援よろしくお願いします。