問い合わせ時のログファイル提出のお願い

嬉しいことに、ここ最近は当サイトの利用者も増え、購入したEAやMT4の設定などについて様々な問い合わせをいただく機会が多くなってきている。
その中でも、一番多く寄せられているのは、やはり「EAの設定や不具合に関する相談」なのだが、如何せんEAというものは、様々な要素が複雑に絡み合って動作しているため、どうしても文面で伝えられた情報だけでは、原因の推定や特定が難しいというのが実情だ。
そこで、より精度の高く、より迅速なサポートを実現するためにも、「当サイトを通じて購入したEA」または「そのEAを運用するMT4」の不具合について問い合わせをする際には、「不具合や障害の発生している期間のログファイル」を添付するようお願いしたい。
ログファイルの取得については、以下を参照すれば問題なく完了できるはずだ。ログファイルを取得したら、問い合わせ内容とログファイルの両方を添えて「お問い合わせ」フォームから送信してほしい。
ログファイルとは?
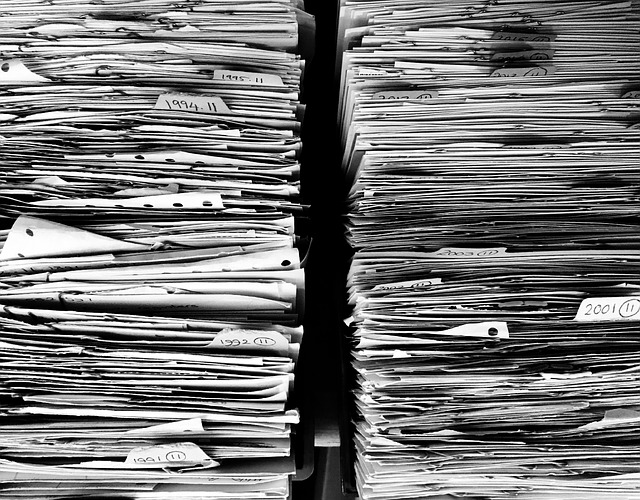
ログファイルとは、「コンピューターの稼働状況やプログラムの実行状況、データ通信の送受信状況など、様々な情報や履歴などを記録したファイル」のこと。
ファイル内には、実行された操作の内容や結果、データが送受信された日時やその内容、発生したエラーや不具合の内容などが事細かに記述されているため、システムやプログラムに障害が発生した際などに、原因を特定するための重要な手掛かりとして参照される。
そして、自動売買の心強い味方となる「MetaTrader4(MT4)」や「Expert Advisor(EA)」についても、簡単な操作でログファイルを取得することが可能だ。
ログファイルの取得方法
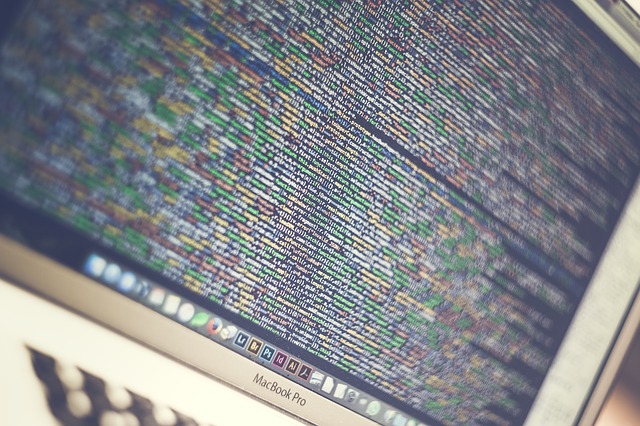
一口にログファイルを取得すると言っても、MT4を利用して取得できるログファイルには、「EAの実行履歴を記録したログファイル」と「MT4の実行履歴を記録したログファイル」の二種類がある。
以下を参考にして、各システムのログファイルを正しく取得してほしい。
EA および MT4 のログファイル取得方法
step
1MT4を起動し、「ターミナル」が表示されているかを確認
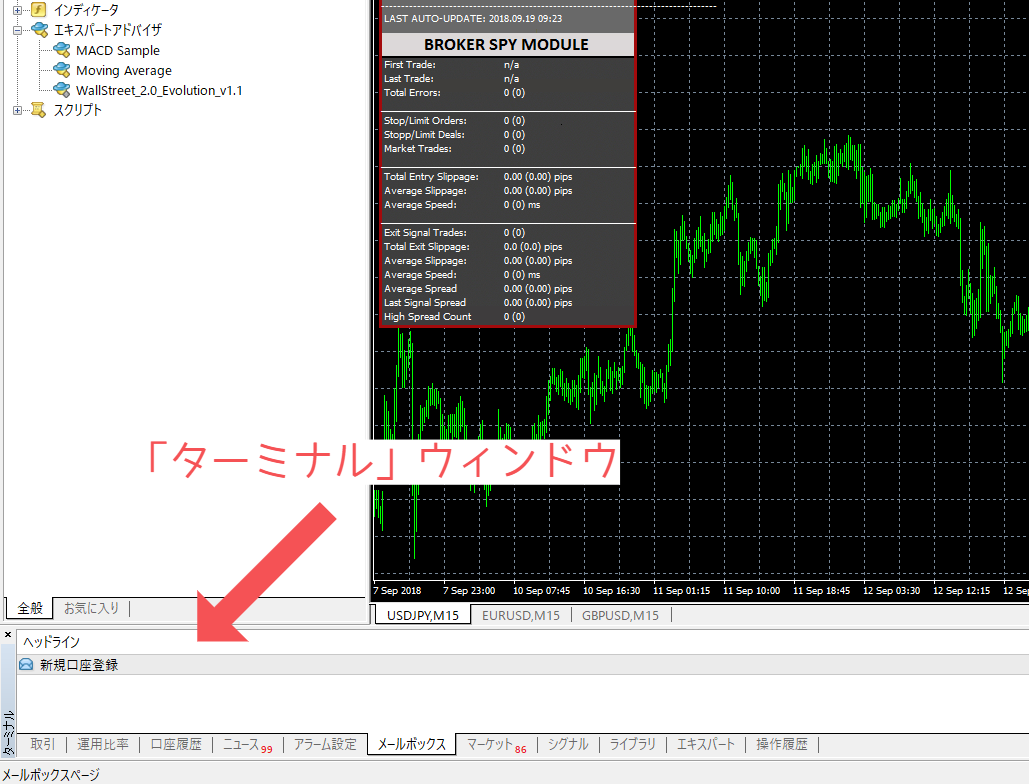
まずは、MT4を起動し、操作画面の最下部に「ターミナル」ウィンドウが表示されているかを確認。

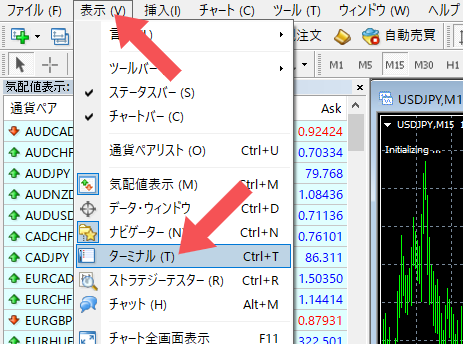
表示されていなかった場合は、ツールバーにある「ターミナル」アイコンをクリックするか、メニューバー内の「表示」を開き、「ターミナル」の項目をクリックする。
step
2ターミナル内の「適切なタブ」を選択
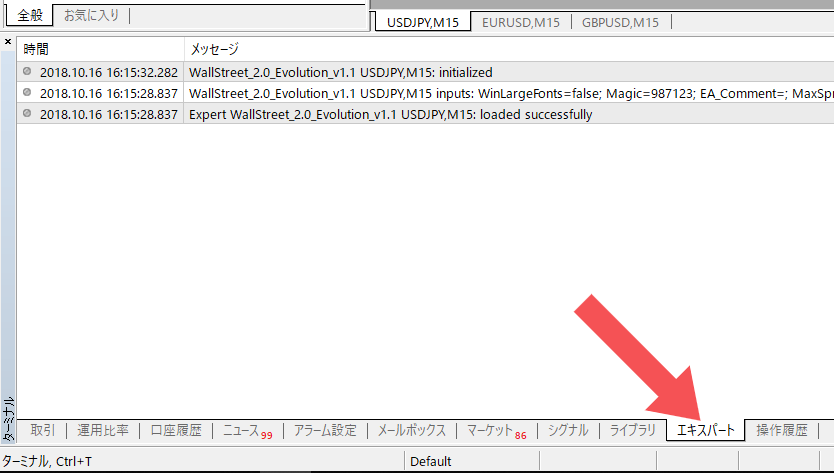
EAのログを取得する場合は、「ターミナル」ウィンドウ内にある「エキスパート(Experts)」タブを選択。
MT4のログを取得する場合には、「操作履歴(Journal)」タブを選択し、表示を切り替える。
step
3ターミナルの表示領域内で右クリックをし、「開く」を選択
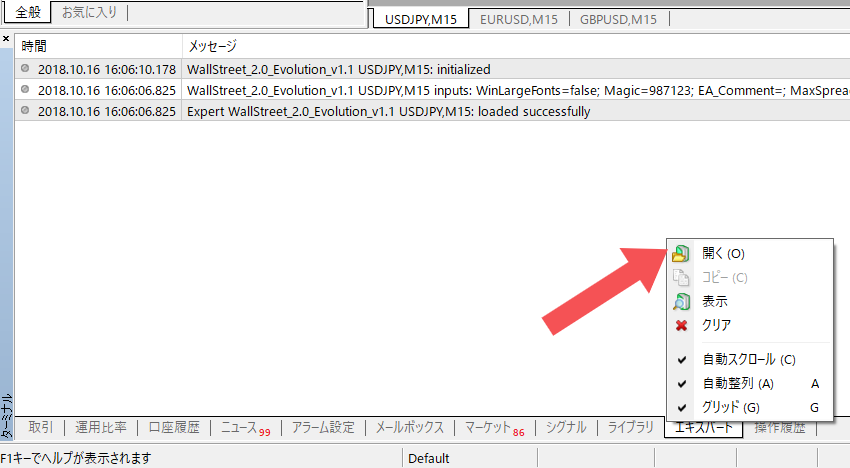
パターン1 :「エキスパート(Experts)」タブを選択した場合
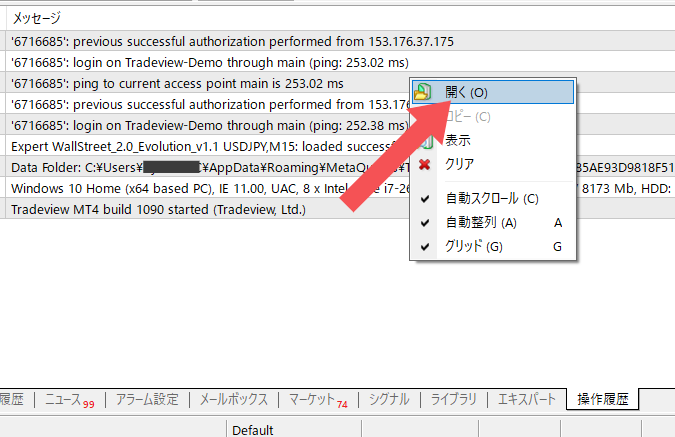
パターン2 :「操作履歴(Journal)」タブを選択した場合
「エキスパート(Experts)」または「操作履歴(Journal)」タブを選択した状態で、「ターミナル」ウィンドウの表示領域内で右クリックし、上の画像と同じようにメニューを表示させ、一番上の「開く」をクリックする。
step
4ログファイルの取得完了
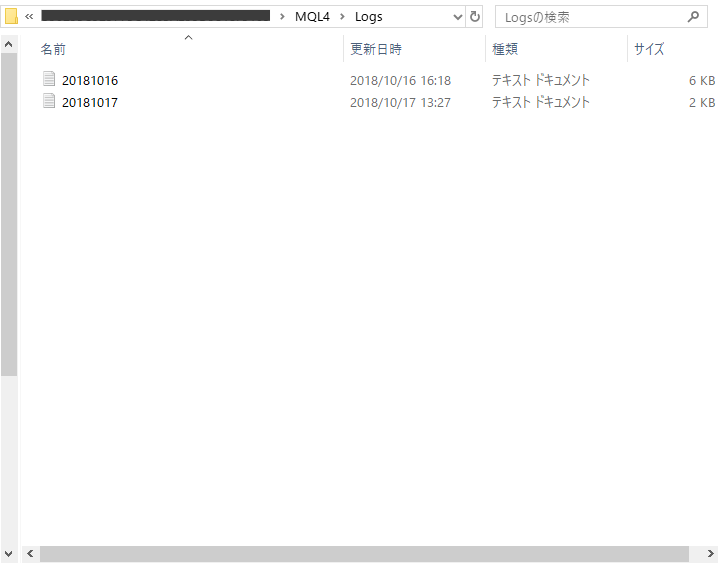
ログファイルの格納されているフォルダが自動的に開かれれば、取得作業はすべて完了。
後は、下記の『ログファイルの提出方法』を参考にして、取得したログファイルを圧縮した上で、お問い合わせフォームから提出してほしい。
バックテスト実行時のログファイル取得方法
今回の本題からは少し脱線してしまうかもしれないが、折角の機会なので、バックテスト時のログファイル取得方法についても触れておくことにする。
なお、バックテストの実行手順については、別の機会に詳しく説明するとして、ここでは割愛させていただく。
step
1「テスター」ウィンドウを表示させる

メニューバーから「表示」を開き、表示されたメニュー内の「ストラテジーテスター」をクリックする。既に表示されている場合、この工程は飛ばしてしまって構わない。
step
2バックテストを実行する
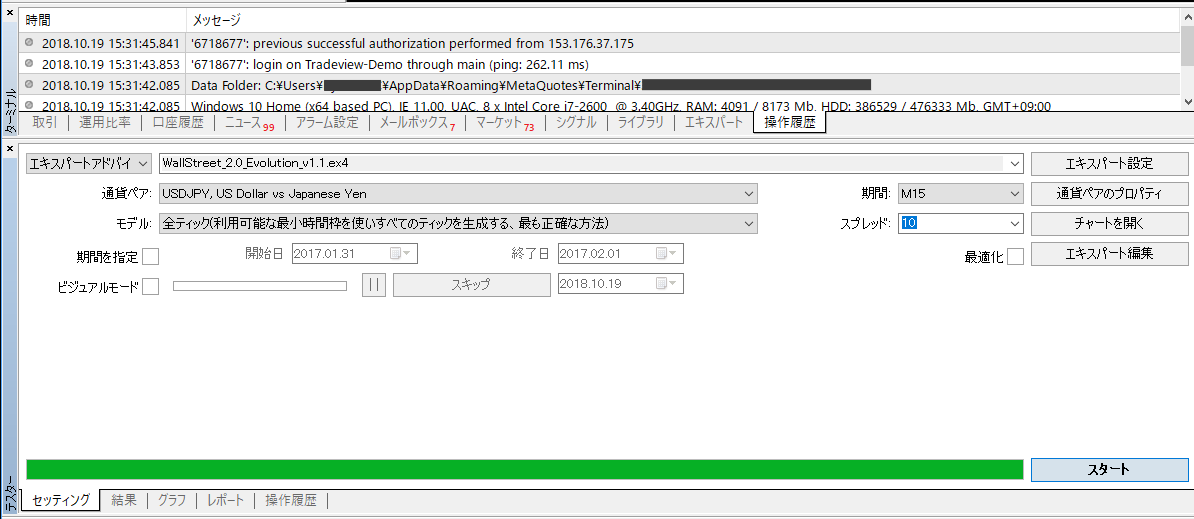
「テスター」ウィンドウ内の「セッティング」タブから、バックテストを実行する。
step
3テスターの表示領域内で右クリックをし、「開く」を選択
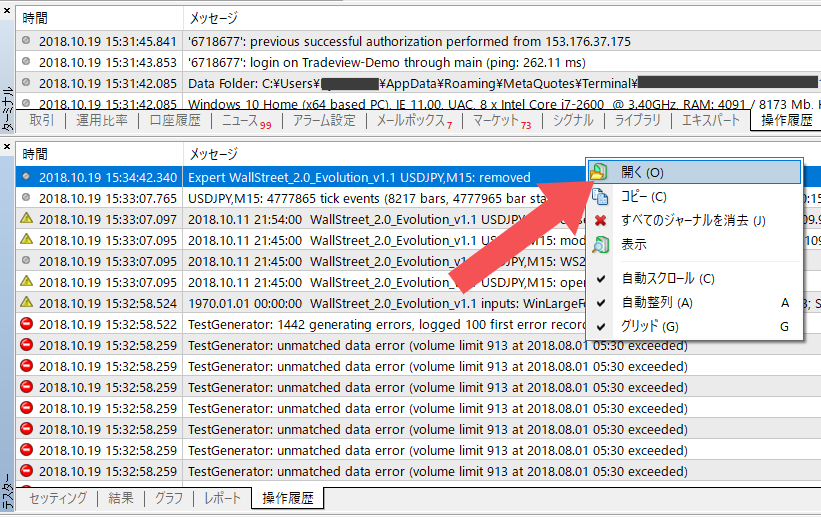
「操作履歴」タブを選択。表示領域内で右クリックし、上の画像と同じようにメニューを表示させたら、一番上の「開く」をクリックする。
step
4ログファイルの取得完了
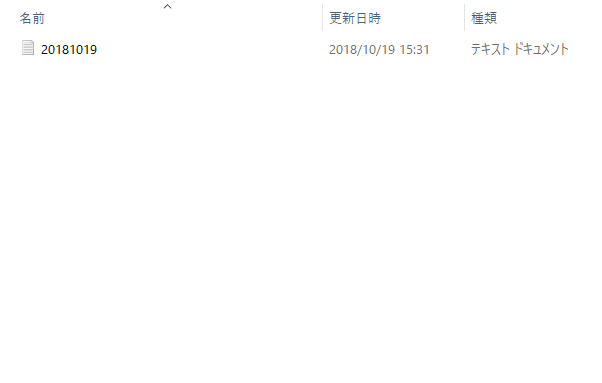
ログファイルの格納されているフォルダが自動的に開かれれば、取得作業はすべて完了。
ログファイルの提出方法
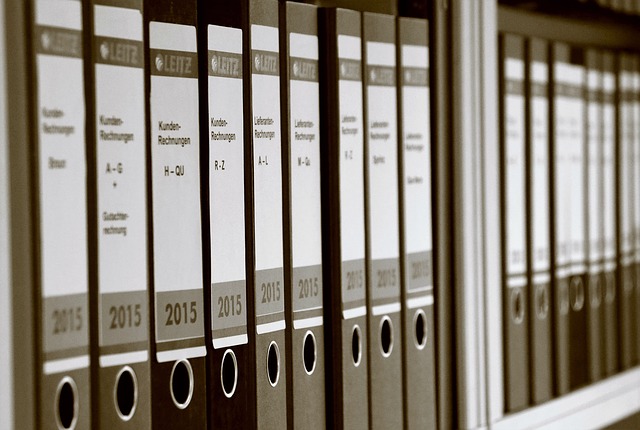
ログファイルは、記録された「年月日」をそのままファイル名として、自動的に日付ごとに分割して保存される。
不具合や障害の発生していた期間中のログ(記録)をピンポイントで確認できるため、問題の解決を図る上で非常に重用される点については、先に述べた通りだ。
なお、「ログファイルを取得したは良いけど、どのファイルをサポートに送信すれば良いかが分からない」という場合には、以下を一つの参考にしてほしい。
提出するログファイルの選定基準
- EAの設定やパラメータを確認する場合 ⇒ EAの運用を開始した日付のファイル
- 不具合が発生した場合 ⇒ 不具合のあった取引が行われた日付のファイル
ただし、ログファイル名に記載されている日付は「日本時間」となる一方で、実際にログとして記録される取引時間は、利用しているFX会社の「サーバー時間」に準拠するため、ファイル名と取引時間にズレが生じる点には、注意が必要だ。
例えば、「15日の取引だと思っていたが、実際には14日(あるいは16日)に取引されていた」ということも十分に起こり得るため、ログファイルを提出する際には、ファイル名の日付には特に注意を払ってほしい。
良く分からなければ、「不具合の発生した日の前後数日」分のログファイルすべてを提出してもらえれば、まず確実だろう。
ファイルの圧縮方法について

実際にログファイルを提出する際には、複数のファイルすべてを一つのフォルダに圧縮した上で、お問い合わせフォームから提出するようお願いしたい。
その際、管理上の不手際を減らし、確認作業の効率を上げる意味でも、作成した圧縮フォルダの名前を「EAログ」や「MT4ログ」など、一目で何のデータか分かる形に変更することを忘れないようにしてほしい。
なお、「Windows 7」以降のWindows OSには、標準機能としてファイルの圧縮機能が実装されているため、それを利用するのが最も手軽で確実だろう。
以下に、「Windows 10」を例にとって、ファイルの圧縮手順を説明する。
step
1圧縮したいログファイルを、すべて選択する
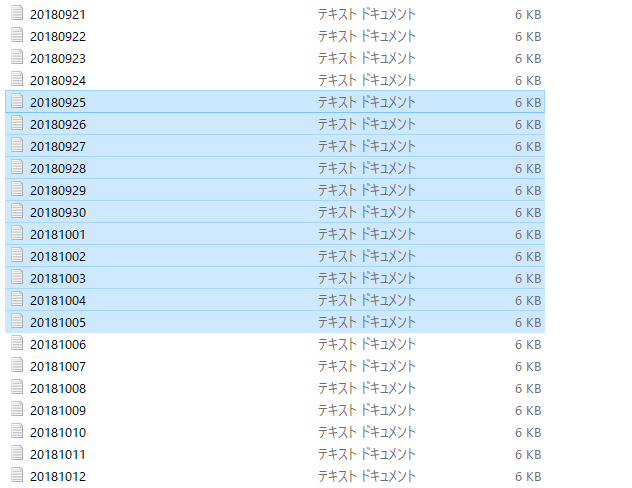
今回の例では、「9月25日~10月5日」分のログファイルを選択
前述の手順に従いログファイルの保存されているフォルダを開き、圧縮したいファイルをすべて選択する。
複数のファイルを同時に選択するのに、「左クリックしたまま、カーソルを動かして範囲を指定する」のか、「Shiftキーを押したまま、キーボードの方向キーを押して範囲を指定する」のかは、各人の好みに任せたい。
step
2右クリックしてメニューを開き、圧縮作業を開始する
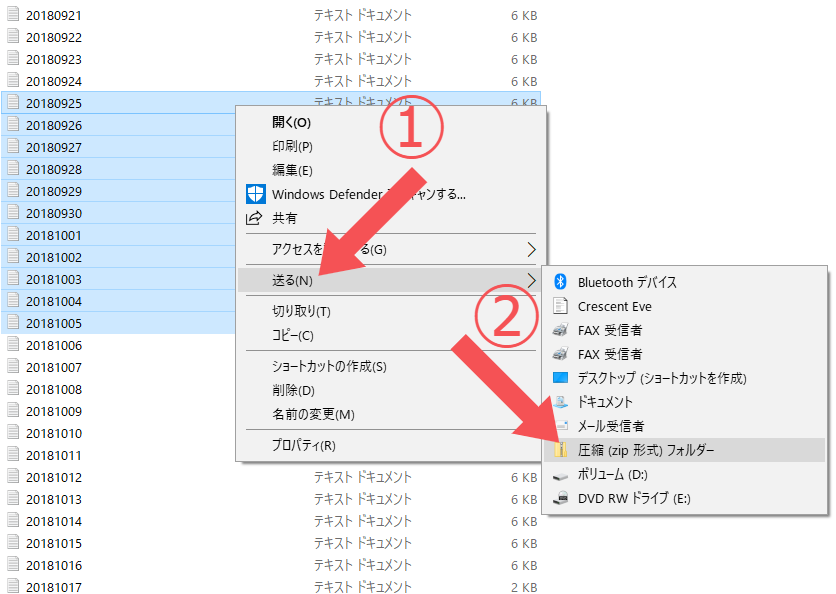
ファイルが選択された状態のまま右クリックをし、メニューを開く。開かれたメニューから「送る」⇒「圧縮(zip形式)フォルダー」の順番でクリックし、圧縮を開始する。
step
3圧縮フォルダが生成されて、圧縮完了
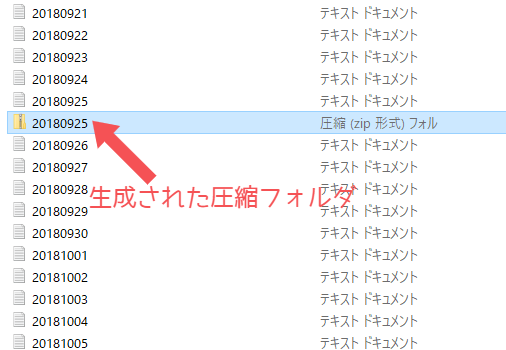
ログファイルの保存されているフォルダ内に、新たに圧縮フォルダが生成されれば、圧縮作業はすべて完了。
なお、生成された圧縮フォルダを開けば、先ほど圧縮したログファイルをすべて確認できるはずだ。念のため、提出する前に一度フォルダの内容を確認してほしい。
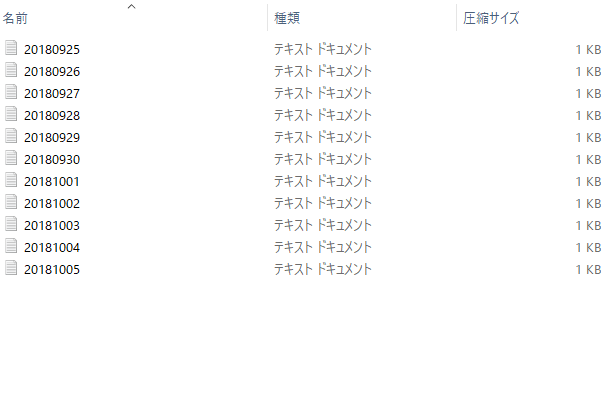
圧縮された「9月25日~10月5日」分のログファイルを確認
ちなみに、これは余談だが、ログファイルの命名規則は多くのシステム間で共通しているため、「同じ日に記録された異なるシステムのログファイル」を、同一フォルダ内に同居させようとすると、互いに上書き保存し合うことになってしまう。
そんな状況にはあまり遭遇しないとは思うが、もし「同じ日に記録された異なるシステムのログファイル」を同一フォルダ内に保存するような場合には、注意が必要だ。
ランキングに参加しています。応援よろしくお願いします。
