EA運用の心強い味方「Myfxbook」

既に世に無数に存在し、日々新たな製品も登場し続けるEAの中から、実際に利益を生んでくれる有能な製品を見つけ出すことは、EAを利用した自動売買の世界に身を投じる上では最重要事項だと言えるだろう。
もし「無料体験版」が提供されているならば、「実際にデモ口座でテスト運用してみる」というのは、購入前に実施できる有用な判別方法の一つだと言えるが、残念ながら体験版のようなものを提供していない製品は決して少なくない。
そんな場合においても、EAの実力や素性を見極めるための分析ツールとして世界中のトレーダーから長らく重宝されてきたのが、「Myfxbook」だ。
Myfxbookを活用することで、通算成績から特定期間における成績や、果ては過去に決済された取引の詳細に至るまで、EAに関する実に様々な情報を確認することができる。
また、独自の二重データ認証システムが採用することで統計データの信頼性についても担保しているのだが、その信頼性に対する評価は、世界的に見ても「基本的には高い」と言って差し支えないだろう。
海外製EAの界隈においても、かつては「バックテストの結果のみを提供し、フォワードテストの成績は公開しない」という形態が当たり前だったが、現在までに状況は大きく変化。
今や、「きちんとMyfxbook上で二重に認証されたフォワードテスト成績」を公開していないEAは、それだけで大きく評価を落とす時代となっている。
英語に不慣れな人には、ややハードルの高い「Myfxbook」
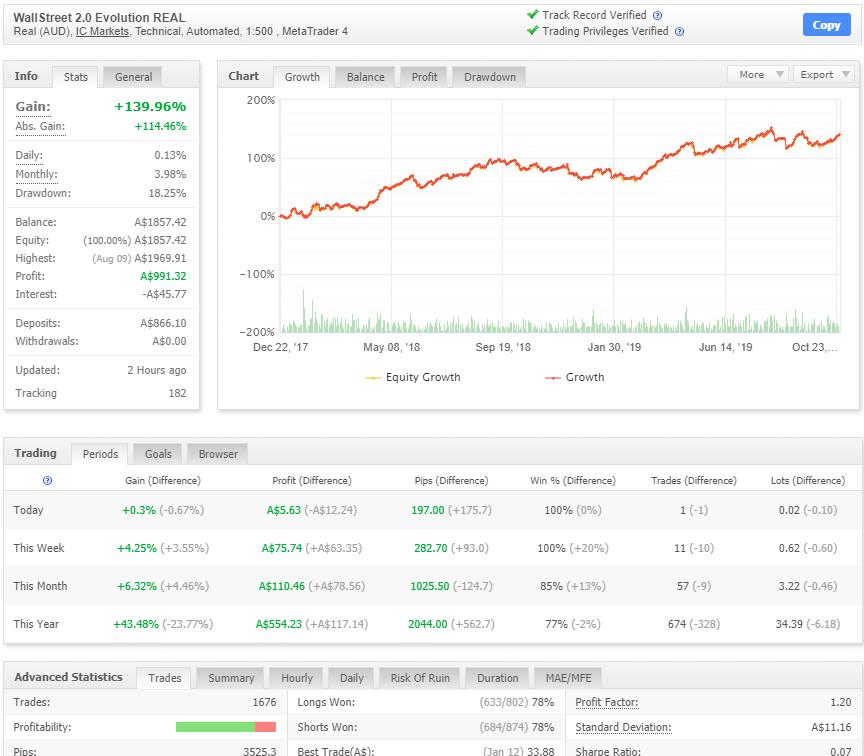
そんなEA運用における心強い味方とも言えるMyfxbookにも、弱点とも言える部分は存在する。
例えば、分析項目が豊富なのは大変に結構なことなのだが、各項目の意味などに関する解説や補足は、お世辞にも十分とは言い難い。
特に英語に不慣れな人にとっては、サイト全体があまり親切とは言えない造りになっていると言える。
EA初心者や非英語話者に対する敷居の高さは、Myfxbookの抱える弱点の最たる例の一つだと言えるだろう。
そこで今回、Myfxbookの基本的な機能や操作方法、分析項目の意味などについて解説する記事を作成することにした。
この記事が、今後のEA運用における一助となれば幸いだ。
Myfxbookの基本的な機能
Custom Analysis : フィルター表示機能
「Custom Analysis」機能を利用することで、「通貨ペア」や「マジックナンバー」などの様々な観点から、統計データのフィルタリングを行うことが可能となる。
フィルターを掛ける前の統計データからも十分に多くの情報を引き出すことはできるのだが、この機能を活用すれば、より高度で詳細な分析を行うこともできるようになるため、自動売買を行う上では基本的な操作方法についても習得しておいて損はないだろう。
【Symbol】: 通貨ペア

| 項目名 | 意味 |
|---|---|
| Start | フィルター処理の対象とする期間の「起算日」 |
| End | フィルター処理の対象とする期間の「最終日」 |
| Show actual growth | チェックを外すと、確定損益だけの結果が表示される |
「Symbol」タブを選択すると、実際にEAが過去に取引したことのある通貨ペアの一覧が表示されるのだが、初期状態では、上掲の画像と同じようにどのボックスにもチェックが入っていない。
これは、「すべての通貨ペアの取引データが統計データ全体に反映される」ことを意味するのだが、反対にすべてのボックスにチェックを入れることでも、同様の処理を実行可能だ。
また、「過去の取引データを統計データに反映させたい通貨ペア」のボックスすべてにチェックを入れた後、右上隅にある「Analyze(分析)」と書かれたボタンをクリックすることで、任意の通貨ペアの取引データのみを表示させることができる。
なお、「Start」または「End」の表記の右横にある日付の入力欄に、それぞれ任意の日時を指定することで、任意の期間における取引データのみ抽出して統計データに反映させることも可能だ。
日時の入力は手動で行っても構わないが、日付の入力欄ををクリックすると小さなカレンダーがポップアップ表示されるため、そちらを利用した方が簡単に入力できることだろう。
また、初期状態では「Show actual growth」の欄にはチェックが付いているが、この状態の方が表示される統計データの内容がより実際に近いものになるため、特別な目的や意図がない限りは、チェックを入れたままにしておくことをおすすめしたい。
【Magic】: マジックナンバー
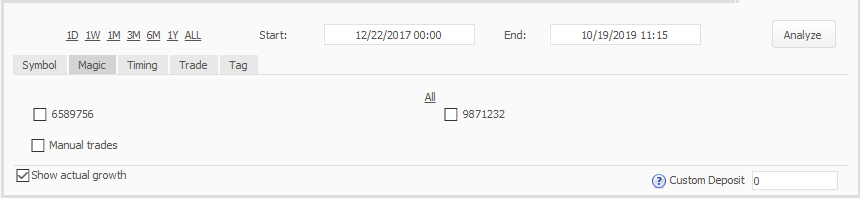
「Magic」タブを選択すると、その取引口座上で運用されているEAのマジックナンバー一覧が表示される。
任意のマジックナンバーにだけチェックを入れ、「Start」および「End」にそれぞれ任意の日時を指定した後、右上隅の「Analyze」をクリック。操作方法については、「Symbol」タブの時と同様だ。
【Timing】: 取引時間
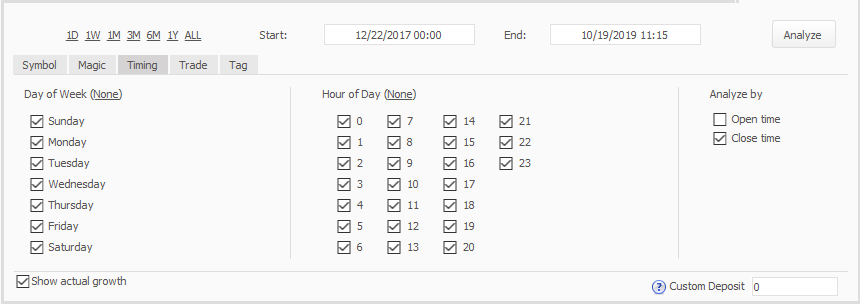
| 項目名 | 意味 |
|---|---|
| Open time | ポジションの建てられた時間 |
| Close time | ポジションの決済された時間 |
「Timinig」タブからは、「曜日」や「時間帯」という観点から統計データのフィルタリングを行うことが可能だ。
初期状態では、「Close time」の欄にチェックが付いているため、「ポジションの決済された時間」を基準にフィルター処理が実行されるが、「Open time」にチェックを付けることで、基準を「ポジションの建てられた時間」に変更することもできる。
【Trade】: 取引内容
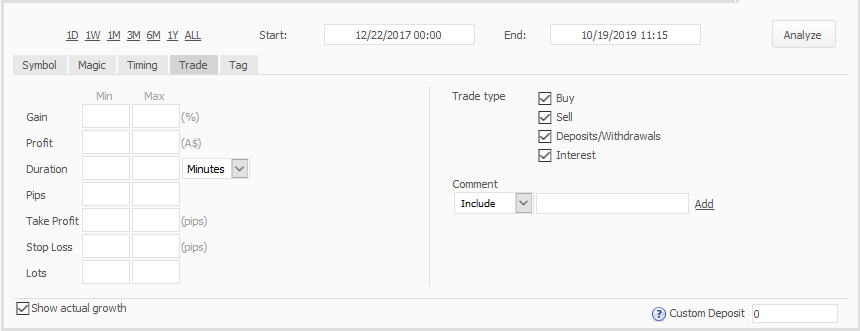
| 項目名 | 意味 |
|---|---|
| Gain | 損益(%) |
| Profit | 損益(金額) |
| Duration | ポジションの保有時間 |
| Pips | 獲得pips量 |
| Take Profit | テイクプロフィット値(pips) |
| Stop Loss | ストップロス値(pips) |
| Lots | ロットサイズ |
| Min | 各項目の「最小」指定値 |
| Max | 各項目の「最大」指定値 |
| Trade type | 取引の種類 |
| Buy | 「買い」取引 |
| Sell | 「売り」取引 |
| Deposits/Withdrawals | 入金 / 出金 |
| Interest | 手数料 |
| Comment | ポジションに入力されたコメント |
| Include | 任意のコメント付きのポジションを統計データに「含む」 |
| Exclude | 任意のコメント付きのポジションを統計データから「除外」する |
各項目について「Min(最小値)」と「Max(最大値)」を指定したり、取引の種類を指定したりすることで、かなり詳細なフィルタリングを行うことが可能だ。
ただし、「Trade」タブについては、基本的には上級者向けの機能だと言えるだろう。
そもそもこの機能を利用する必要があるほど詳細な分析を行う人もそう多くはないだろうが、もしこの機能を利用したいと思った人は、上の表を参考にしながら実際に色々と試してみて、少しずつ操作方法に慣れ親しんでいってほしい。
【Tag】: 不明(※判明次第、情報を追加)

「解説記事」を謳っておきながら面目次第もない限りなのだが、この「Tag」タブがどのような機能を有しているかについては把握できていない。
実体験として、今までに「Tag」タブが利用されているフォワードテストのデータを見たためしがない上に、改めて調べてみてもこの機能に関する解説や実際に利用しているというユーザーも見当たらなかった。
今後もし何か新たな情報を掴むことがあれば、随時追記させていただく所存だ。
【Discuss】
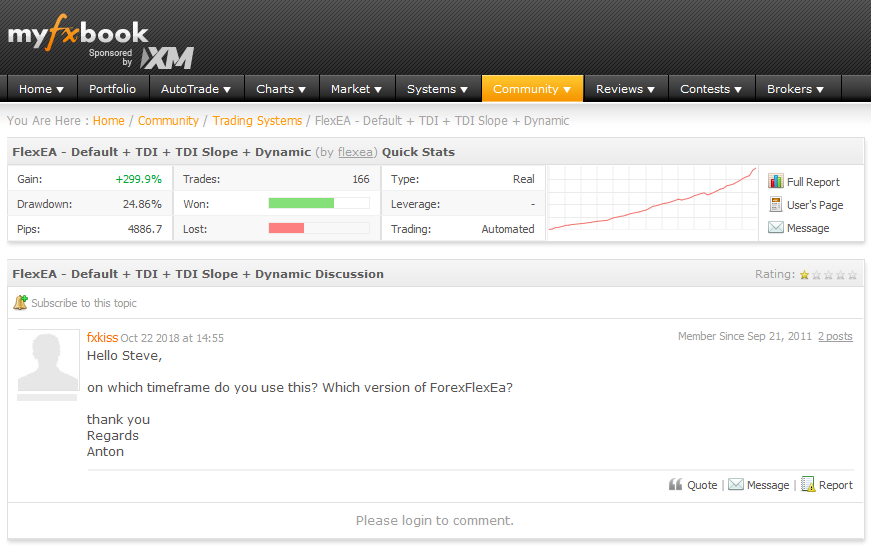
「Discuss」ボタンをクリックすると自動的に画面が切り替わり、そのフォワードテスト限定のフォーラム(掲示板)ページへと移動することになる。
フォーラム上では、フォワードテストの実施者に質問を投げかけたり、ユーザー同士で情報の交換を行ったりすることも可能だが、Myfxbook全体に対する個人的な所感として、この機能が有効に活用されている印象はあまりない。
とは言うものの、時にフォーラム上では有用な情報を得られることもあるため、気になったフォワードテストの成績データを見つけた際には一度、覗いておいて損はないだろう。
【Share】
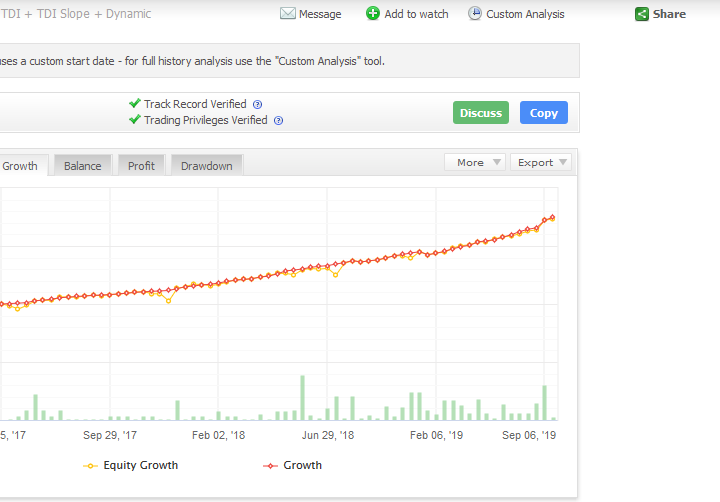
実はMyfxbookには、任意の公式フォワードテストの成績データをウィジェットとして、自分のWebサイトやブログ上などで共有するための機能も備わっている。
多くの人にとってはあまり利用する機会のない機能かもしれないが、折角の機会なので簡単に解説しておきたい。
step
1画面右上にある「Share」ボタンをクリックする
step
2「Widgets(ウィジェット)」ボタンをクリックする

画面右上にある「Share」ボタンをクリック。
次に、「Share this page!」と書かれた小さなウィンドウが表示されたら、「Widgets(ウィジェット)」と書かれたボタンをクリックする。
step
3共有したいウィジェットのコードをコピーする
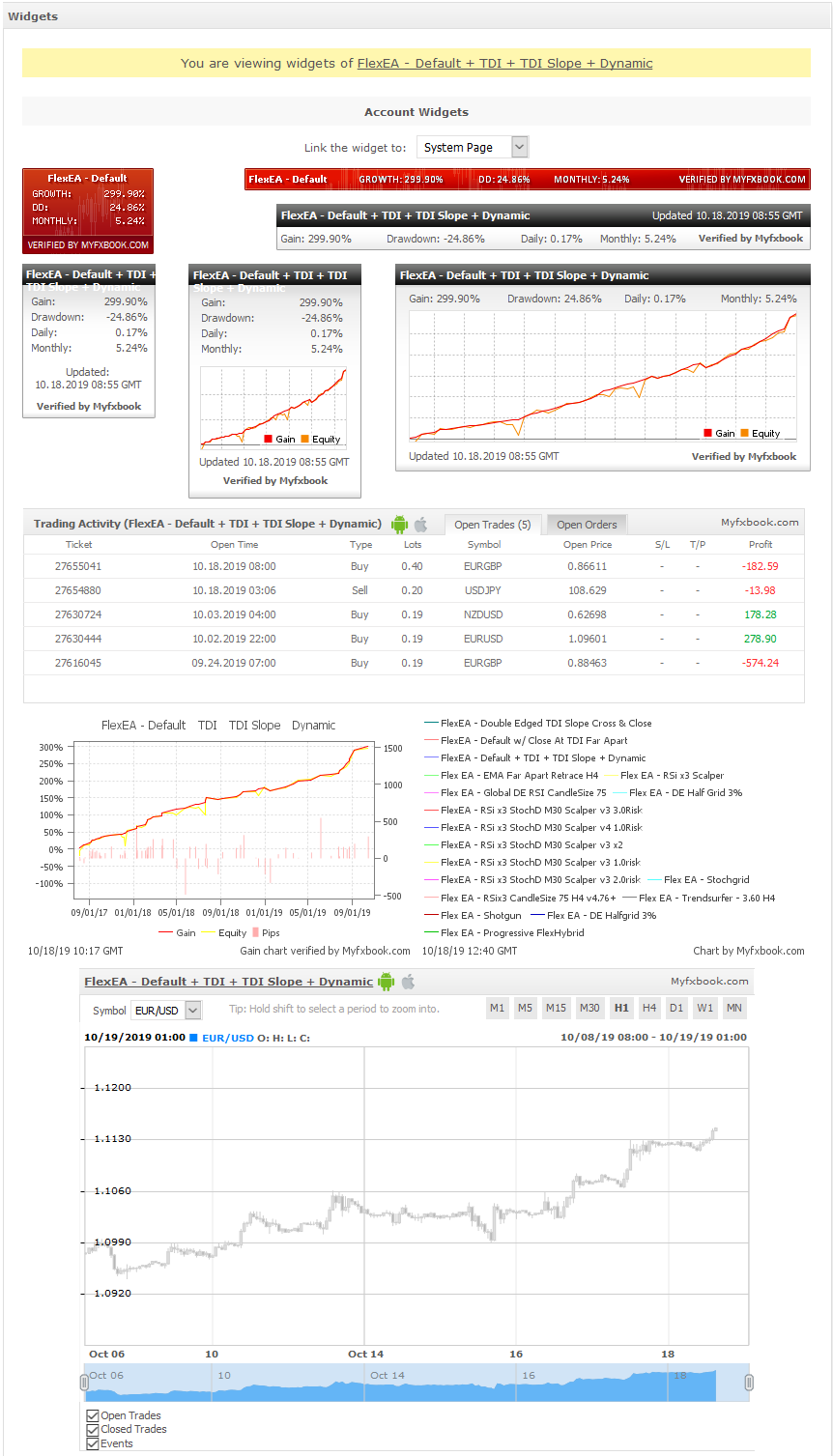
共有できるウィジェットの一覧が表示されるため、任意のウィジェットをクリックする。
すると、下の画像のように共有するためのコードが表示されるので、任意のコードをコピーしてWebサイトやブログ上に適切に貼り付ければ、共有作業は完了だ。
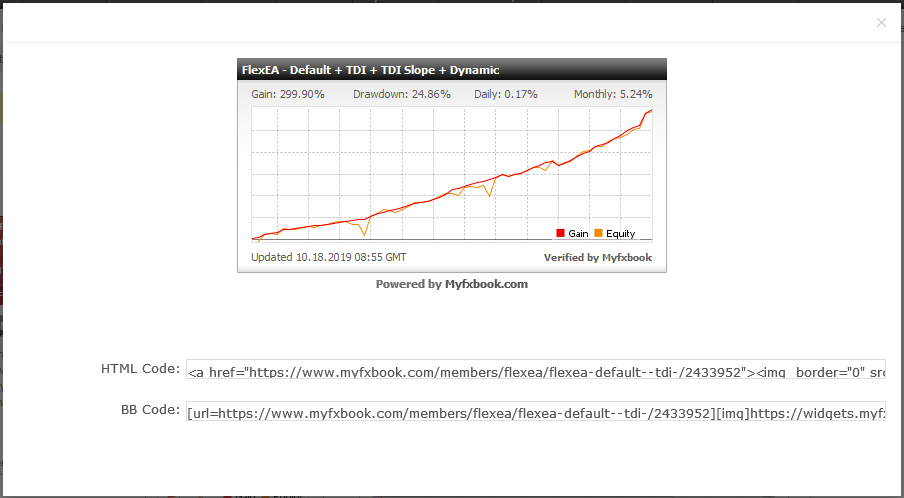
【システム言語の変更】
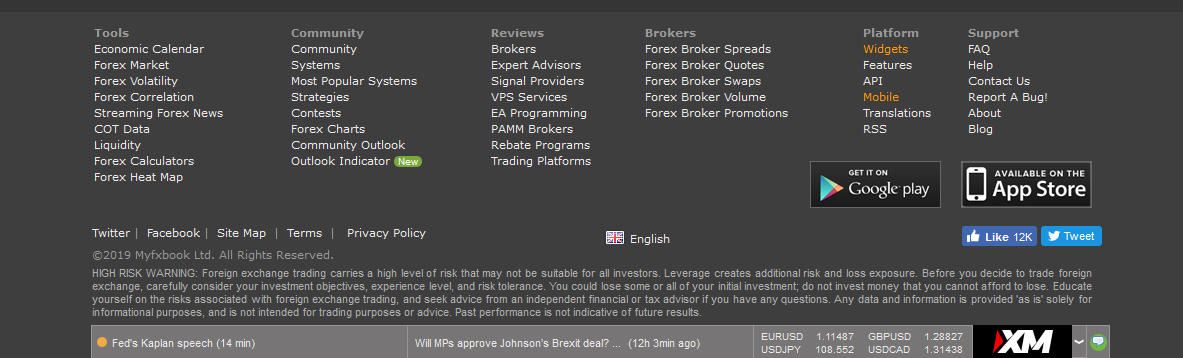
「Myfxbook」の下部メニューからは、システム言語の変更を行うことも可能。初期状態では、上の画像と同じように「English(英語)」が選択されている。
国旗のアイコンをクリックすると、変更可能な言語の一覧が表示されるため、そこから「日本語」を選択することで、Myfxbook全体を日本語表示に切り替えることが可能だ。
【後編】に続く
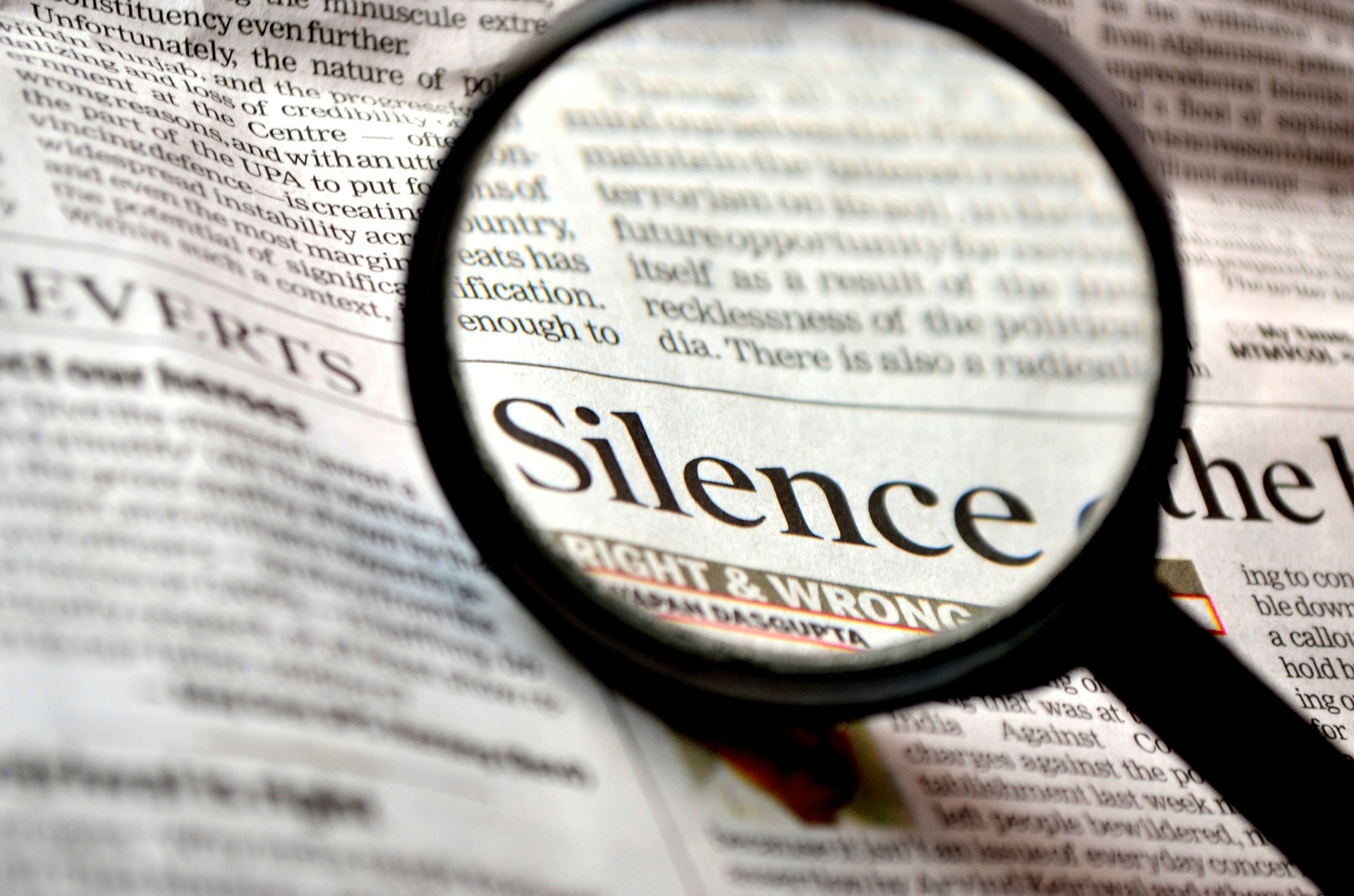
【前編】は、「Myfxbook」の基本的な「使い方」を中心とした内容となったが、次回の【後編】では、いよいよMyfxbookの「見方」について話の焦点を移すことにしたい。
近日中の公開を予定しているので、もうしばしお付き合いいただければ幸いだ。
ランキングに参加しています。応援よろしくお願いします。
